







Are you puzzled as to why the volume on your laptop speakers is disappointingly low? It can be quite frustrating when you’re trying to enjoy your favorite tunes or watch a movie, only to have to strain your ears to hear anything. Fear not, for this article aims to shed light on the possible reasons behind this predicament. Whether it’s a simple fix or something that requires a bit more troubleshooting, we’ve got you covered. So sit back, relax, and let’s explore why your laptop speaker volume is so low.
Possible Reasons for Low Speaker Volume
Hardware issues
If you’re experiencing low speaker volume on your laptop, one possible reason could be hardware issues. Over time, the speakers on your laptop can wear out or become damaged, resulting in reduced sound output. Additionally, if there is dirt or debris in the speakers or if there is an obstruction in the speaker vents, it can also affect the volume.
Software glitches
Sometimes, software glitches can cause low speaker volume on your laptop. These glitches can be caused by various factors such as outdated drivers, compatibility issues with certain programs, or interference from third-party software. Identifying and resolving these glitches can help restore the sound volume.
Outdated drivers
Outdated audio drivers can lead to low speaker volume as they may not be able to provide optimal performance. Keeping your audio drivers up to date is essential for ensuring the best sound quality on your laptop. If your drivers are outdated, it may require updating them to resolve the low volume issue.
Incorrect settings
Incorrect settings can also contribute to low speaker volume on your laptop. Issues with audio playback settings, volume level settings, or audio enhancements and effects can affect the sound output. Configuring the default format for sound devices is also something to consider when troubleshooting low volume problems.
Understanding Laptop Audio Systems
How laptop speakers work
Laptop speakers work by converting electrical audio signals into sound waves. These sound waves are produced by a diaphragm that vibrates in response to the electrical signals. The sound is then projected through the speaker grill and emitted into the environment.
In-built audio drivers and software
Laptop audio systems are equipped with in-built audio drivers and software. These drivers and software facilitate the conversion and amplification of audio signals, ultimately producing the sound. Understanding how these drivers and software work can help in troubleshooting low speaker volume issues.
Different laptop models and their audio capabilities
Different laptop models have varying audio capabilities. Some laptops come with high-quality speakers, while others may have more basic audio systems. It’s important to consider the specifications and capabilities of your laptop’s audio system when troubleshooting low speaker volume. This can help determine if the issue is due to the hardware limitations or other factors.

Checking Physical Problems in Laptop
Damaged speakers
If your laptop’s speakers are damaged, it can significantly impact the volume and sound quality. Physical damage to the speakers, such as torn diaphragms or loose connections, can lead to low speaker volume. Carefully inspecting the speakers for any visible damage and addressing it accordingly can help resolve this issue.
Dirt or debris in the speakers
Dirt or debris can accumulate in the speakers of your laptop over time, leading to reduced volume and distorted sound. Gently cleaning the speakers with a soft brush or compressed air can help remove any unwanted particles and restore the volume to its optimal level.
Obstruction in speaker vents
Speaker vents play a crucial role in allowing sound to pass through. Any obstructions, such as dust or foreign objects, can impede the flow of sound and result in low volume. Cleaning the vents and ensuring they are free from any blockages can help improve the speaker volume.
Age of the laptop hardware
The age of your laptop’s hardware can also impact the speaker volume. Older laptops may have worn-out speakers or outdated audio components, which can affect the volume. In such cases, considering speaker replacement or connecting external speakers may be a viable solution.
Troubleshooting Software-Related Issues
Interference from third-party software
Sometimes, third-party software installed on your laptop can interfere with the audio settings and cause low speaker volume. It is important to identify any recently installed software or updates that may coincide with the decrease in volume. Disabling or uninstalling conflicting software can help resolve the issue.
Issues with audio playback settings
Incorrect audio playback settings can also contribute to low speaker volume. Adjusting the volume level, checking the balance settings, and ensuring that specific audio sources are not muted or set at a low volume can help restore the sound output on your laptop.
Compatibility issues with certain programs
Certain programs or applications may have compatibility issues with your laptop’s audio system, resulting in low volume. Updating the program or seeking alternative software can help resolve this issue. Additionally, checking for any program-specific audio settings that may be affecting the volume is also recommended.
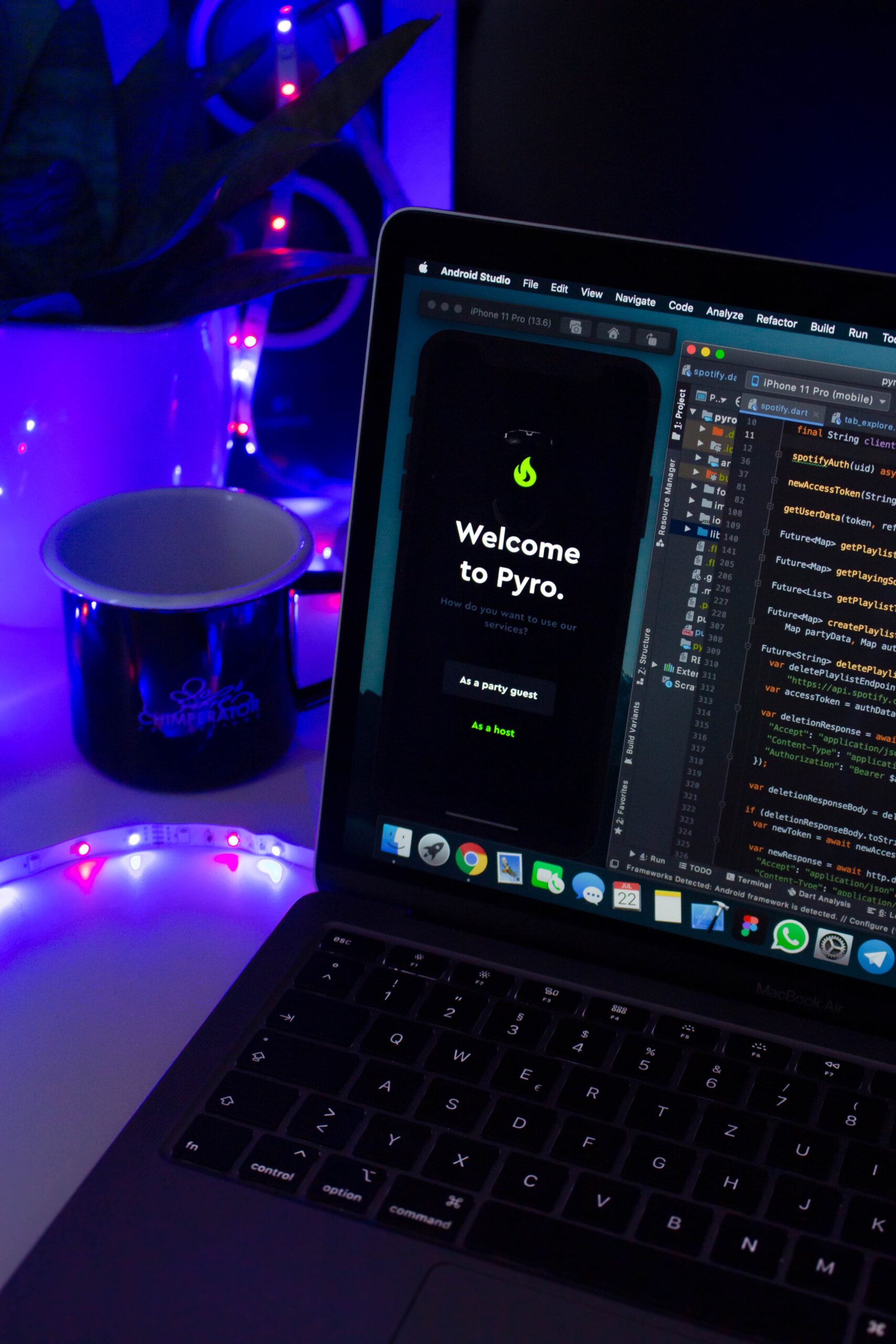
Identifying and Updating Outdated Audio Drivers
How to check for outdated audio drivers
To check for outdated audio drivers, you can go to the Device Manager in your Windows laptop or the System Information panel on a Mac. In Device Manager, expand the “Sound, video, and game controllers” category and look for your audio device. Right-click on it and select “Properties,” then go to the “Driver” tab to check for driver details. On a Mac, under “Hardware” in the System Information panel, select “Audio (Built-in)” to view the audio device information.
Steps to update audio drivers
To update audio drivers, you can visit the website of your laptop’s manufacturer or the audio device manufacturer. Locate the latest drivers for your specific model and download them. Once downloaded, run the installer and follow the on-screen instructions to update the drivers. It is recommended to create a system restore point before updating drivers to avoid any potential issues.
Precautions while updating drivers
While updating audio drivers can potentially resolve low speaker volume issues, it is important to exercise caution. Ensure you download drivers from official and reputable sources, as downloading from unknown sources can pose a security risk. Additionally, create a backup of important files and data before updating drivers in case any unforeseen issues arise.
Inspecting Sound Settings on Your Laptop
Volume level settings
Checking and adjusting the volume level settings is crucial when troubleshooting low speaker volume. Ensure that the volume is set to an appropriate level and not muted or set too low. It’s also worth checking the volume mixer to ensure that all audio sources are balanced correctly.
Equalizer settings
Many laptops come with built-in equalizer settings that allow you to customize the audio output. Adjusting the equalizer settings can help optimize the sound quality and volume based on your personal preferences. Experiment with different settings to find the optimal configuration for your laptop’s speakers.
Audio enhancements and effects
Some laptops have additional audio enhancements and effects, such as virtual surround sound or bass boost. These settings can have an impact on the overall volume, so checking and adjusting these enhancements may help increase the sound output.
Configuring default format for sound devices
Configuring the default audio format for sound devices can also affect the speaker volume. Depending on the specifications of your laptop’s audio system, choosing the appropriate format, such as 16-bit or 24-bit, can potentially improve the volume and audio quality.

Role of Operating System in Audio Output
Windows-based issues and solutions
Windows-based laptops may encounter various audio issues that can contribute to low speaker volume. These issues can range from outdated drivers to misconfigured audio services. Troubleshooting steps for Windows-based laptops include updating drivers, restarting audio services, and resetting audio settings. Additionally, running the built-in audio troubleshooter can help diagnose and fix common audio problems.
Mac-related issues and solutions
Mac laptops also face certain audio-related issues that can result in low speaker volume. Resetting the PRAM/NVRAM is a common troubleshooting step for Mac users. This process refreshes various settings, including those related to the audio system. Checking for software updates, adjusting audio settings, and ensuring the audio balance is set correctly can also help resolve low volume issues on a Mac.
Problems with Linux audio output
Linux-based laptops may encounter issues with audio output, leading to low speaker volume. These issues can stem from driver compatibility problems or misconfigured sound settings. Troubleshooting steps for Linux users include updating drivers, checking the sound configuration files, and adjusting the volume controls. Additionally, consulting Linux support forums or communities can provide valuable insights into specific solutions for different distributions.
Understanding Third-Party Audio Applications
Common audio software and their configurations
Third-party audio applications, such as media players or audio production software, can have their own configurations that affect the speaker volume. For example, some media players may have volume normalization settings that limit the output, while audio production software may have intricate routing options. Understanding how these applications work and configuring them appropriately can help optimize the sound volume.
How third-party apps can affect speaker volume
Third-party apps can impact the speaker volume by overriding system-level settings or applying their own audio processing algorithms. Some apps may have presets or default volume settings that restrict the maximum volume output. It’s important to review the settings of these applications and make adjustments accordingly.
Potential problems and fixes with audio apps
In certain cases, a specific third-party audio app may cause low speaker volume. Updating the app to the latest version or seeking support from the app’s developer or community can help resolve the issue. If the problem persists, alternative audio apps that are known for compatibility with your laptop’s audio system can be considered.
Effect of External Devices on Laptop Audio
Interference from headphones or external speakers
Using headphones or external speakers can sometimes interfere with the laptop’s internal audio system, resulting in low speaker volume. This can occur when the headphone jack or USB port detection mechanism does not properly switch between outputs. Ensuring proper connection and configuring the audio output settings can help resolve this issue.
USB or Bluetooth connection issues
If you’re using USB or Bluetooth devices for audio output, connection issues can impact the speaker volume. Check the device connections, update drivers if necessary, and ensure that the audio output is correctly set to the desired device. Troubleshooting steps may include removing and re-pairing Bluetooth devices or using different USB ports.
Device configuration settings
Some external devices, such as USB sound cards, may have their own configuration settings. These settings can affect the output volume when connected to your laptop. Reviewing the user manual or consulting the manufacturer’s website for guidance on configuring external devices can help resolve low speaker volume issues.
Exploring Advanced Fixes for Low Volume
Using audio troubleshooter in Windows
Windows provides a built-in audio troubleshooter that can automatically detect and fix common audio problems. To access the audio troubleshooter, go to the Control Panel and search for “Troubleshoot audio playback.” Follow the prompts to run the troubleshooter and apply any recommended fixes. This can be a helpful tool in resolving low volume issues.
Resetting PRAM/NVRAM on Mac
For Mac users, resetting the PRAM/NVRAM can be a potential solution for low speaker volume problems. To perform this reset, restart your Mac and immediately hold down the Command + Option + P + R keys. Continue holding the keys until you hear the startup sound for the second time. This can sometimes help resolve audio-related issues, including low volume.
Consulting professional technician
If you have exhausted all the troubleshooting steps and are still experiencing low speaker volume, it may be time to consult a professional technician. They can diagnose and address any underlying hardware or software issues that may be causing the problem. Their expertise can help determine if speaker replacement or other advanced solutions are necessary.
Considering speaker replacement or external speakers
In certain cases, speaker replacement may be the most effective solution for low volume issues. This is especially true for older laptops with worn-out speakers. Alternatively, connecting external speakers to your laptop can also provide a significant boost in sound volume. Consider these options if other troubleshooting steps have not yielded satisfactory results.
In conclusion, low speaker volume on your laptop can be caused by various factors, including hardware issues, software glitches, outdated drivers, and incorrect settings. Understanding how laptop audio systems work, inspecting for physical problems, troubleshooting software-related issues, updating drivers, and adjusting sound settings can help resolve low volume problems. Additionally, considering the role of the operating system, third-party audio applications, external devices, and exploring advanced fixes can provide further solutions. By following these steps and exploring the comprehensive range of possibilities, you can effectively address low speaker volume and enhance your laptop’s audio experience.






