







If you’ve ever experienced the frustration of a slow or unreliable WiFi connection on your laptop, you’re not alone. In this article, we’ll explore some simple yet effective troubleshooting steps to help you resolve those WiFi connection issues. Whether you’re constantly losing connection, struggling with slow speeds, or unable to connect to WiFi at all, we’ve got you covered. So, grab your laptop and get ready to troubleshoot your way back to a stable and speedy WiFi connection.
Confirming Basic Connectivity
Check if other devices are connecting to the WiFi network
To begin troubleshooting your WiFi connection issues, it’s important to determine if the problem lies with your laptop or with the WiFi network itself. One way to do this is by checking if other devices in your home or office are able to connect to the WiFi network successfully. If other devices, such as smartphones or tablets, can connect without any problems, then the issue is likely specific to your laptop.
Ensure that WiFi is turned on
Another simple step to confirm basic connectivity is to ensure that your laptop’s WiFi is turned on. Often, the WiFi button or switch can be accidentally toggled off, leading to connectivity issues. Look for the WiFi icon in the system tray or check your laptop’s settings to verify that the WiFi is turned on.
Confirm your laptop’s network card is operational
If other devices are connecting to the WiFi network and your WiFi is turned on, the next step is to confirm that your laptop’s network card is operational. The network card is responsible for transmitting and receiving data over a wireless connection. To check if it’s functioning properly, you can open the Device Manager on your laptop and look for any warning signs or error indicators next to the network card. If there are any issues, try disabling and enabling the network card or updating its drivers.
Resetting Your Wireless Adapter
Understanding what a wireless adapter is
A wireless adapter is a hardware component in your laptop that allows you to connect to WiFi networks. It is responsible for sending and receiving the wireless signals. Sometimes, issues with the wireless adapter can cause connectivity problems. By resetting the wireless adapter, you can refresh its settings and potentially resolve any issues that might be causing the connection problem.
Steps to reset your wireless adapter
To reset your wireless adapter, follow these steps:
- Press the Windows key + X on your keyboard and select “Device Manager” from the pop-up menu.
- In the Device Manager window, locate and expand the “Network Adapters” section.
- Right-click on your wireless adapter and select “Disable” from the context menu.
- After disabling the adapter, right-click it again and select “Enable” to re-enable it.
- Restart your laptop to complete the reset.
This reset may resolve any temporary glitches or conflicts that were affecting your wireless connection.
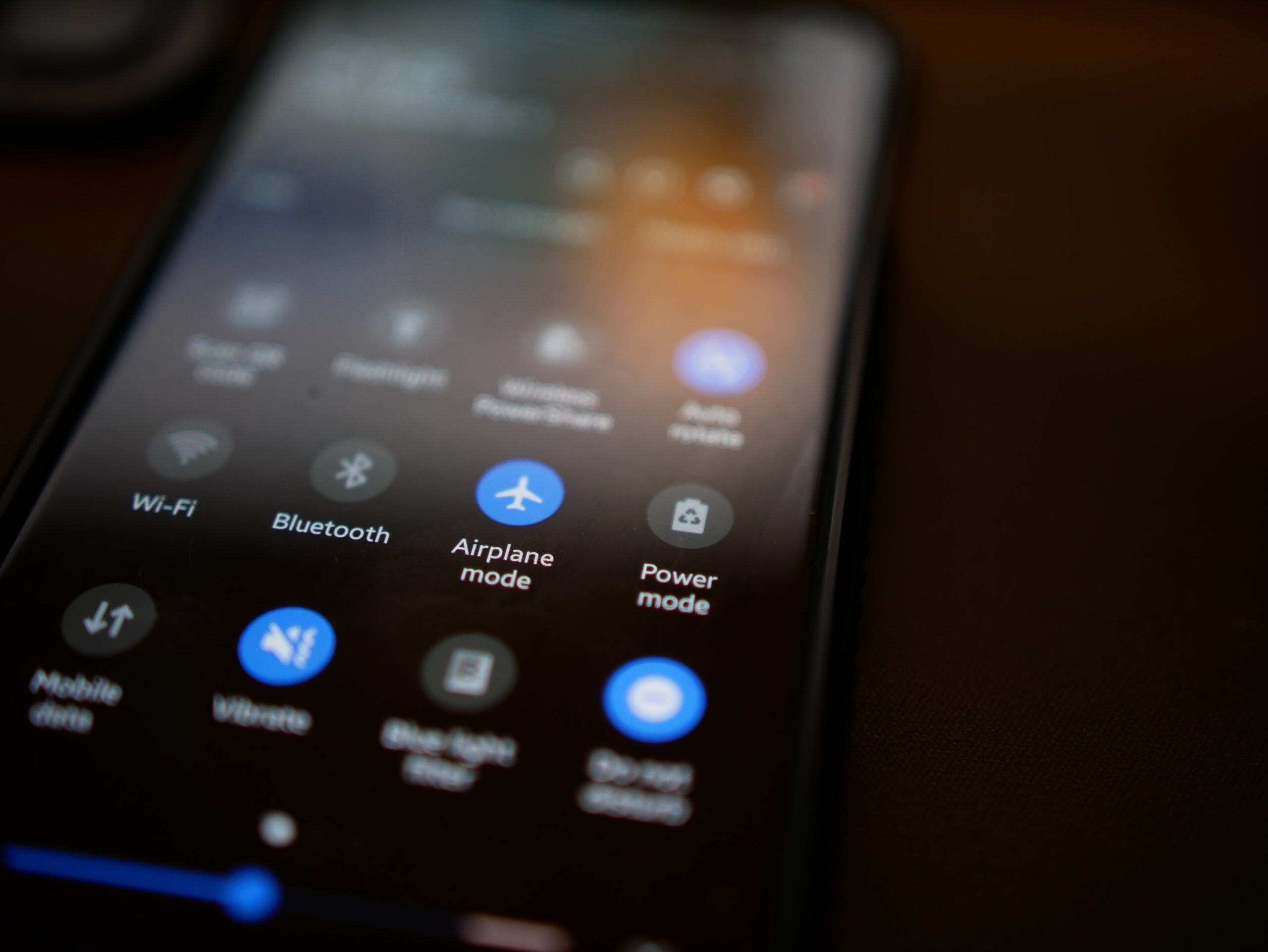
Checking Wireless Drivers
What is a wireless driver?
A wireless driver is a software component that allows your laptop’s operating system to communicate with the wireless adapter. It helps facilitate the connection between your laptop and the WiFi network. If the wireless driver is outdated or corrupted, it can lead to connectivity issues. Checking the status of your wireless driver and updating or reinstalling it if necessary can help resolve WiFi problems.
How to check if your wireless driver is working properly
To check the status of your wireless driver, follow these steps:
- Open the Device Manager on your laptop by pressing the Windows key + X and selecting “Device Manager.”
- Expand the “Network Adapters” section.
- Look for your wireless adapter in the list. If there’s a yellow exclamation mark or a red X next to it, there may be an issue with the driver.
- Right-click on the wireless adapter and select “Properties.”
- In the Properties window, go to the “Driver” tab. Here, you can check the driver status and version.
Updating or reinstalling your wireless driver
If the wireless driver is outdated or showing signs of issues, you can try updating it to the latest version. Visit the manufacturer’s website and look for the driver download section specific to your laptop model. Follow the provided instructions to download and install the latest driver.
Alternatively, if you suspect that the driver is causing the connectivity problem, you can uninstall it completely and then reinstall it. To do this, right-click on the wireless adapter in the Device Manager, select “Uninstall device,” and follow the on-screen prompts. After the uninstallation is complete, restart your laptop and the driver should automatically reinstall. If it doesn’t, you can manually install the driver by downloading it from the manufacturer’s website as mentioned earlier.
Changing Your WiFi Channel Number
Understanding what a WiFi channel is
A WiFi channel refers to a specific frequency band that wireless devices use to communicate with the router. Since multiple WiFi networks can be active in the same area, using the same channel as neighboring networks can result in interference and slower speeds. Changing the WiFi channel can help improve connectivity and overall performance.
Determining your current WiFi channel
To determine the current WiFi channel your laptop is using, you can follow these steps:
- Open the Command Prompt by pressing the Windows key + R, typing “cmd,” and pressing Enter.
- In the Command Prompt window, type “netsh wlan show interfaces” and press Enter.
- Look for the “Channel” listing under your wireless adapter’s information. This will indicate the current WiFi channel.
How to change your WiFi channel number
To change the WiFi channel number on your laptop’s wireless adapter, you’ll need to access your router’s settings. The steps for accessing the router’s settings can vary depending on the specific model and brand. Generally, you’ll need to:
- Open a web browser on your laptop and enter your router’s IP address in the address bar. The IP address is typically printed on the router itself or mentioned in the user manual.
- Enter the router login credentials when prompted. These credentials are usually the default admin username and password.
- Look for the wireless settings section in the router interface. Within these settings, you should find an option to change the WiFi channel.
- Select a different channel from the available options and save the changes.
- Restart your router to apply the new channel settings.
Changing the WiFi channel can help alleviate interference and improve the stability and speed of your wireless connection.

Restoring Laptop to Previous Settings
How a system restore can resolve WiFi issues
If you’re experiencing persistent WiFi connection issues on your laptop, performing a system restore can be a viable solution. System restore allows you to revert your laptop’s settings, drivers, and configurations back to a previous point in time when the WiFi connection was working correctly. This can help eliminate any recent changes or conflicts that might be causing the connectivity problems.
Steps to complete a system restore
To perform a system restore on your laptop, follow these steps:
- Press the Windows key + R on your keyboard to open the Run dialog box.
- Type “rstrui” in the dialog box and press Enter. This will open the System Restore window.
- In the System Restore window, select “Choose a different restore point” (if available) and click “Next.”
- Choose a restore point from the list that predates the start of your WiFi connection issues.
- Click “Next” and then “Finish” to start the system restore process.
- Your laptop will restart during the restoration process, and once it’s complete, it should be reverted to the previous settings.
Potential risks of a system restore
While performing a system restore can often resolve WiFi problems, it’s important to note that it may also revert other settings and configurations you’ve made since the chosen restore point. Any software installations or updates made after the restore point may need to be reinstalled or reapplied. Therefore, it’s advisable to create a backup of your important files and documents before proceeding with a system restore.
Resetting Your Router
Why resetting your router may resolve connection issues
Resetting your router is a troubleshooting step that many people overlook, but it can often fix WiFi connection issues. Over time, routers can encounter software glitches or memory issues that impact their performance. By resetting the router, you effectively clear its memory and restart it, which can help resolve connectivity problems.
How to properly reset your router
To reset your router, follow these steps:
- Locate the reset button on your router. It may be a small hole labeled “Reset” or a physical button.
- Using a paperclip or a similar tool, press and hold the reset button for about 10-15 seconds.
- Release the button and wait for the router to finish rebooting. This process may take a couple of minutes.
- Once the router is back online, reconnect your laptop to the WiFi network and check if the connectivity issues have been resolved.
What to do if resetting the router doesn’t work
If resetting the router doesn’t resolve the WiFi connection problems, there may be a more complex issue at hand. In such cases, it’s worth exploring other troubleshooting steps, such as checking the router’s firmware for updates, contacting your internet service provider for assistance, or seeking professional IT help if needed.

Disabling VPN or Firewall Temporarily
Possible conflicts with VPN or firewall
If you have a VPN (Virtual Private Network) or firewall software installed on your laptop, it’s possible that they could be causing conflicts with your WiFi connection. VPNs and firewalls are designed to provide security and privacy, but sometimes they can interfere with the normal functioning of your network connection. Temporarily disabling them can help determine if they are the source of the WiFi issues.
How to temporarily disable your VPN app or firewall
To disable your VPN app or firewall temporarily, follow these general steps:
- Look for the VPN or firewall app’s icon in the system tray or taskbar.
- Right-click on the icon and look for an option to pause, disable, or exit the application.
- Click on the appropriate option to disable the VPN or firewall.
- Try reconnecting to your WiFi network and check if the connection issues persist.
When to consider permanent changes to your VPN/firewall settings
If disabling the VPN or firewall resolves the WiFi connection issues, it’s important to assess whether you still require their protection or if there are alternative solutions that don’t conflict with your network connectivity. In some cases, you may need to adjust specific settings within the VPN or firewall software to allow for seamless WiFi connection while maintaining security. Consult the documentation or support resources for your specific VPN or firewall application for guidance on making these changes.
Updating Laptop’s Operating System
How an outdated operating system can affect WiFi connectivity
An outdated operating system can cause a variety of issues, including WiFi connection problems. Operating system updates often include bug fixes, security patches, and compatibility improvements that can address known issues with WiFi adapters and drivers. Therefore, keeping your laptop’s operating system up to date is crucial for maintaining a stable and reliable WiFi connection.
Steps to update your operating system
To update your laptop’s operating system, follow these general steps:
- Press the Windows key on your keyboard and click on the Gear icon to open the “Settings” app.
- In the Settings window, select “Update & Security” or a similar option.
- In the Update & Security section, click on “Windows Update” or the corresponding update option.
- Click on “Check for updates” to scan for available updates.
- If updates are found, click on “Download” or “Install” to begin the update process.
- Follow the on-screen instructions and allow the updates to install completely.
- Restart your laptop if prompted to do so.
Potential risks of updating your operating system
While updating your operating system is generally a safe practice, there can be potential risks involved. Sometimes, updates can introduce new bugs or compatibility issues that may impact certain software or hardware configurations. To minimize these risks, it’s recommended to create a backup of your important files and documents before performing any major system updates. Additionally, ensure that you have a stable internet connection and sufficient battery life during the update process.
Checking Router’s Security Settings
Different security protocols and their impact on connectivity
WiFi security protocols, such as WEP, WPA, and WPA2, play a crucial role in protecting your network from unauthorized access. However, certain security protocols may have compatibility issues with older devices or may require specific settings for connectivity. By checking your router’s security settings, you can ensure that the chosen protocol is appropriate for your devices and adjust any conflicting configurations.
How to check your router’s security settings
To access your router’s security settings, you’ll typically need to follow these steps:
- Open a web browser on your laptop and enter your router’s IP address in the address bar.
- Enter the router login credentials as prompted.
- Look for the wireless settings section in the router interface.
- Within the wireless settings, you should find the security options or protocols.
- Ensure that the chosen security protocol is supported by your laptop and other devices.
- If necessary, adjust any conflicting configurations or try changing the security protocol to a different one.
By selecting the appropriate security protocol and ensuring compatibility, you can potentially resolve WiFi connectivity issues related to security settings.
Seeking Professional Help
When to consider seeking professional help
If you have exhausted all troubleshooting steps and are still experiencing persistent WiFi connection issues with your laptop, it may be time to consider seeking professional help. Professional assistance can be valuable when the underlying problem is complex or requires in-depth technical knowledge to diagnose and resolve.
Different services offered by IT professionals for WiFi issues
IT professionals can provide a range of services to help resolve WiFi issues. Some common services include:
- Network diagnostics and analysis: IT professionals can assess your network infrastructure, identify potential bottlenecks or configuration issues, and provide recommendations for optimization.
- Driver and software troubleshooting: They can analyze the drivers and software on your laptop, identify any conflicts, and implement appropriate solutions.
- Hardware inspection and repair: In cases where the WiFi issue is hardware-related, IT professionals can diagnose faulty components and replace or repair them if needed.
- Router configuration and optimization: IT professionals can assist in configuring your router for optimal performance and security, ensuring compatibility with your devices.
Potential costs of professional IT services
The costs of professional IT services for WiFi issues can vary based on factors such as the complexity of the problem, the duration of the service, and the expertise of the professional. Some IT professionals offer fixed rates for specific services, while others charge an hourly rate. It’s advisable to discuss the pricing structure with the professional beforehand to ensure clarity and avoid any surprises. Additionally, consider looking for professionals who offer warranties or guarantees on their services to provide peace of mind.






