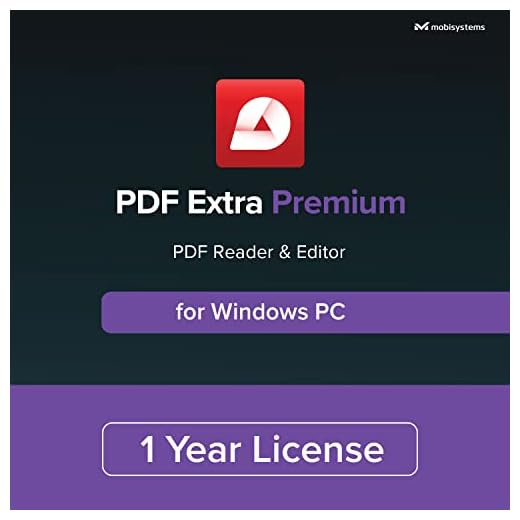Are you concerned about the security of your files and folders on your laptop? In this article, we will guide you on how to password protect your important files and folders, providing an added layer of protection for your sensitive information. With these simple steps, you can ensure that only authorized individuals have access to your confidential data, giving you peace of mind and enhanced security for your personal files.

Understanding the Necessity of Password Protection
Why password protection is essential
Password protection is a crucial aspect of securing your files and folders on your laptop. With the increasing prevalence of digital threats and the potential for unauthorized access to sensitive information, it is essential to implement robust security measures to protect your personal and confidential data. Password protection serves as a barrier, preventing unauthorized individuals from accessing and tampering with your files and folders. By adding an additional layer of security through password protection, you can ensure the confidentiality and integrity of your data.
Benefits of using a password to protect files and folders
Implementing password protection for your files and folders offers several benefits. First and foremost, it helps safeguard your personal information, such as financial documents, sensitive work files, or personal photographs, from falling into the wrong hands. Password protection ensures that only individuals with the authorized password can access and view your data, providing you with peace of mind.
Additionally, password protection enables you to control who has access to your files and folders. This becomes especially useful when sharing a laptop with others or working in a shared workspace. By setting a password, you can grant specific individuals access to selected files, while restricting others from viewing or modifying them.
Password protection also acts as a deterrent for potential hackers or unauthorized users. The presence of a password barrier makes it more challenging for malicious individuals to gain unauthorized access, as they would require the correct password. This added layer of security can significantly reduce the risk of data breaches and unauthorized data manipulation.
Password Protecting through Operating System Features
Overview of built-in password protection options
Modern operating systems, such as Windows and macOS, provide users with built-in options to password protect files and folders. These native features offer convenient ways to implement encryption and password authentication, ensuring the security of your data without the need for third-party software.
Understanding your OS-level file and folder encryption tools
File and folder encryption tools provided by your operating system allow you to encrypt your data, making it unreadable without the correct password. This encryption process converts your files and folders into a format that can only be deciphered by entering the authorized password. By utilizing these tools effectively, you can secure your data from unauthorized access, even if someone gains physical access to your laptop.
Password Protecting files and folders in Windows
Using built-in encryption in Windows
Windows operating systems offer various encryption options to password protect your files and folders. One commonly used method is BitLocker, which provides full-disk encryption. By enabling BitLocker, you can ensure that all the files and folders stored on your laptop’s hard drive are automatically encrypted.
How to password protect a folder in Windows 10 using file properties
To password protect a folder in Windows 10 using file properties, follow these steps:
- Right-click on the desired folder and select “Properties.”
- In the Properties window, go to the “General” tab.
- Click on the “Advanced” button.
- In the “Advanced Attributes” window, check the box that says “Encrypt contents to secure data.”
- Click “OK” and then “Apply.”
- You will be prompted to choose whether to apply the encryption to the folder only or to all of its subfolders and files. Make your selection and click “OK.”
- Windows will then guide you through the process of setting up a password for the folder’s encryption. Follow the instructions and choose a strong and unique password.
- Once the encryption process is complete, your folder will be password protected, and its contents will only be accessible by entering the correct password.
How to password protect a file in Windows 10 using file properties
If you want to password protect a specific file in Windows 10 using file properties, here’s what you need to do:
- Right-click on the file you want to protect and select “Properties.”
- In the Properties window, go to the “General” tab.
- Click on the “Advanced” button.
- In the “Advanced Attributes” window, check the box that says “Encrypt contents to secure data.”
- Click “OK” and then “Apply.”
- You will be prompted to choose whether to encrypt the file only or to all of its parent folders. Select the desired option and click “OK.”
- Windows will guide you through the process of setting up a password for the file’s encryption. Follow the instructions, choose a strong password, and confirm it.
- Once the encryption process is complete, the file will be password protected, and it will only be accessible by entering the correct password.
Password Protecting files and folders in macOS
Leveraging FileVault for encryption
MacOS provides FileVault as the built-in encryption tool to protect your files and folders. By enabling FileVault, you can encrypt the entire contents of your Mac’s startup disk, including all your files and folders.
How to password protect a folder in macOS using Disk Utility
To password protect a folder in macOS using Disk Utility, follow these steps:
- Open “Applications” and go to “Utilities.”
- Open “Disk Utility” from the Utilities folder.
- In the Disk Utility window, click on “File” in the menu bar and select “New Image” and then “Image from Folder.”
- A new window will appear. Select the folder you want to password protect and click “Choose.”
- In the “Save As” field, enter a name for the password-protected disk image.
- Choose the desired encryption level from the drop-down menu. Select either “128-bit” or “256-bit” for stronger security.
- Enter a password of your choice in the “Password” field. Make sure to choose a strong and unique password.
- Click “Choose” to select the destination for the newly created password-protected disk image.
- Finally, click “Save” to create the password-protected disk image. The original folder will remain, but the password-protected disk image will contain an encrypted version of its contents.
How to password protect a file in macOS using Preview
To password protect a specific file in macOS using Preview, follow these steps:
- Open the file you want to password protect in Preview.
- In the menu bar, click on “File” and select “Export.”
- In the Export window, choose the desired file format for the protected version of the file, such as PDF or PNG.
- Enable the “Encrypt” option by checking the box next to it.
- Enter a password in the “Password” field. Choose a strong and unique password.
- Confirm the password by entering it again in the “Verify” field.
- Choose the destination folder for the password-protected file.
- Click “Save” to create the password-protected version of the file. The original file will remain unencrypted, but the exported version will require the password to access its contents.

Password Protecting Files and Folders through Third-Party Software
Identifying trustworthy third-party encryption software
While built-in encryption options provide sufficient protection for most users, some individuals might require additional features and customization options. In such cases, third-party encryption software can offer enhanced security and flexibility. When selecting third-party encryption software, it is crucial to choose trusted and reputable applications from reliable sources. Reading reviews, checking for regular updates and patches, and verifying the software’s reputation will help ensure that it meets your security needs.
Installing and using third-party software for password protection
Once you have identified a trustworthy third-party encryption software, follow the installation instructions provided by the software vendor. After installing the software, familiarize yourself with its features and user interface. Most third-party encryption software offers intuitive interfaces that allow you to select and encrypt files and folders directly. These applications often provide additional features like secure cloud storage, encrypted email attachments, and password managers, offering a comprehensive solution for protecting and managing your sensitive data.
Password Protecting Individual Files
How to password protect Microsoft Office files
Microsoft Office applications, such as Word, Excel, and PowerPoint, offer built-in options to password protect individual files. Here’s how you can password protect Microsoft Office files:
- Open the desired Microsoft Office file (e.g., Word document, Excel spreadsheet, or PowerPoint presentation).
- Click on “File” in the menu bar and select “Save As.”
- In the Save As window, click on “Tools” in the lower-right corner and select “General Options.”
- In the General Options window, enter a password in the “Password to open” field. Choose a strong and unique password.
- Optionally, you can set a password for modifying the file by entering it in the “Password to modify” field.
- Click “OK” and then select the destination folder to save the password-protected file.
- Click “Save” to create the password-protected version of the Microsoft Office file.
How to password protect PDF files
To password protect a PDF file, you can utilize various methods depending on your operating system and software. Here’s a general approach:
- Open the PDF file you want to password protect in the PDF viewer or editing software.
- Look for the “Protect” or “Security” option in the software’s menu bar or toolbar.
- Select the option to apply security settings or password protection.
- Enter a password of your choice in the designated field. Ensure it is a strong and unique password.
- Specify the permissions you want to assign to the password-protected PDF file, such as copying, printing, or editing restrictions.
- Save the password-protected PDF file in the desired location, and it will now require the entered password to access its contents.
How to password protect other types of individual files
For other types of individual files, such as images, videos, or text documents, the process of password protection may vary depending on the file’s format and the software you are using. However, many third-party encryption software solutions offer file-specific password protection features. Explore the software’s documentation or search for specific instructions related to the file type you wish to protect.

Creating Strong and Secure Passwords
Understanding elements of a strong password
To create strong and secure passwords, it is important to consider the following elements:
- Length: Choose passwords that are at least eight characters long, but the longer, the better.
- Complexity: Include a combination of uppercase and lowercase letters, numbers, and special characters.
- Avoid predictability: Avoid using obvious words, personal information, or common patterns in your passwords.
- Unique: Use different passwords for different accounts to minimize the impact of a potential password breach.
Tips for creating and remembering secure passwords
Creating and remembering secure passwords can be challenging. Here are some tips to help you:
- Use password phrases: Instead of single words, consider using a memorable phrase or sentence and convert it into a password by using the first letter of each word combined with numbers and special characters.
- Consider using a password manager: Password managers can generate and store complex passwords for you, eliminating the need to remember them all.
- Avoid common passwords: Avoid using passwords that are commonly used, such as “password,” “123456,” or “qwerty.”
- Regularly update passwords: Periodically change your passwords to maintain their security.
- Never share passwords: Avoid sharing your passwords with others, and never save them in plain text or easily accessible locations.
Using a password manager
Password managers are useful tools that help you generate and securely store complex passwords. They provide a convenient way to manage all your passwords and eliminate the need to remember them individually. Password managers often offer features like browser extensions, automatic form filling, and synchronization across multiple devices, making it easy to maintain a high level of security for all your online accounts.
Handling Lost Passwords
What to do if you forget a password
Forgetting a password can be frustrating, but there are steps you can take to recover or reset your encrypted files and folders. The approach will depend on the encryption method used and the operating system you are using:
Built-in encryption: If you forget the password for a file or folder encrypted using your operating system’s built-in encryption method (such as BitLocker or FileVault), the recovery process can be complex. It often involves using a recovery key or contacting the appropriate support channels provided by the operating system.
Third-party encryption software: If you forget a password for a file or folder encrypted using third-party encryption software, consult the software’s documentation or support resources. They may provide guidance or tools to help recover or reset your password.
Steps to recover or reset encrypted files and folders
The steps to recover or reset encrypted files and folders depend on the encryption method used and the software or operating system you are working with. It is essential to consult the specific instructions or reach out to the appropriate support channels to get accurate guidance for your situation. In some cases, recovery keys or additional authentication measures may be necessary to regain access to your encrypted files and folders.
Understanding and Managing Encryption Key
What is an encryption key and why it is important
An encryption key is a random string of characters used to encrypt and decrypt data. It acts as a unique identifier that matches the password used to secure your files and folders. The encryption key plays a critical role in ensuring the security and integrity of your encrypted data. Without the correct encryption key, it is virtually impossible to decrypt and access the encrypted files and folders.
How to securely store and recover your encryption key
To securely store and recover your encryption key, consider the following best practices:
- Choose a strong password for your encryption key: Use a combination of uppercase and lowercase letters, numbers, and special characters to create a strong and unique password for your encryption key.
- Backup your encryption key: Store a backup copy of your encryption key in a secure location to ensure that you can recover it if the original becomes inaccessible or lost.
- Separate storage locations: Avoid storing the encrypted data and the encryption key in the same location or device. By separating them, you add an extra layer of security and protection.
- Consider using a hardware-based solution: Hardware security modules or smart cards can help securely store your encryption keys, adding an additional layer of protection against unauthorized access.
Best Practices for File and Folder Password Protection
Consequences of not using password protection
Not implementing password protection for your files and folders can have severe consequences. Without password protection, your sensitive information becomes vulnerable to unauthorized access and potential misuse. This can lead to identity theft, financial loss, privacy breaches, or even loss of crucial data for personal or business purposes. Implementing password protection is a proactive measure to minimize the risk and protect your valuable data.
Regularly changing and updating your passwords
Regularly changing and updating your passwords is essential to maintain the security of your files and folders. It is recommended to change passwords every three to six months, or even more frequently for critical accounts or sensitive data. By regularly updating your passwords, you ensure that any potential breaches or unauthorized access can be mitigated promptly.
Keeping your encrypted files and folders secure
Encryption is an effective security measure, but it is essential to take additional steps to keep your encrypted files and folders secure. Consider the following practices:
- Use strong passwords for your encryption: Create complex and unique passwords for your encrypted files and folders to minimize the risk of unauthorized access.
- Use multi-factor authentication: Implement multi-factor authentication whenever possible to add an extra layer of security to your accounts and encrypted data.
- Regularly update your encryption software: Keep your encryption software up to date by installing the latest updates and patches. This ensures the software’s optimal functionality and addresses any potential vulnerabilities.
- Be cautious of phishing attacks: Stay vigilant against phishing attempts and avoid clicking on suspicious links or providing sensitive information to unknown sources.
- Secure your devices: Protect your laptop and other devices with strong passwords, biometric authentication, and antivirus software to prevent unauthorized access and malware infections.
By implementing these best practices, you can enhance the security of your files and folders, ensuring the confidentiality, integrity, and availability of your sensitive data.