







So, you’ve got your laptop and two external monitors, and you’re itching to set up an epic multi-screen display that will take your productivity or gaming experience to a whole new level. But how exactly do you go about connecting both monitors to your laptop? Don’t stress, because we’re here to help. In this article, we’ll explore the different methods and options you have to successfully output to two external monitors from your laptop. Whether you’re a professional needing a dual-screen workspace or a gamer seeking an immersive gaming setup, we’ve got you covered. Let’s dive in and unlock the power of your laptop’s dual-monitor capabilities!
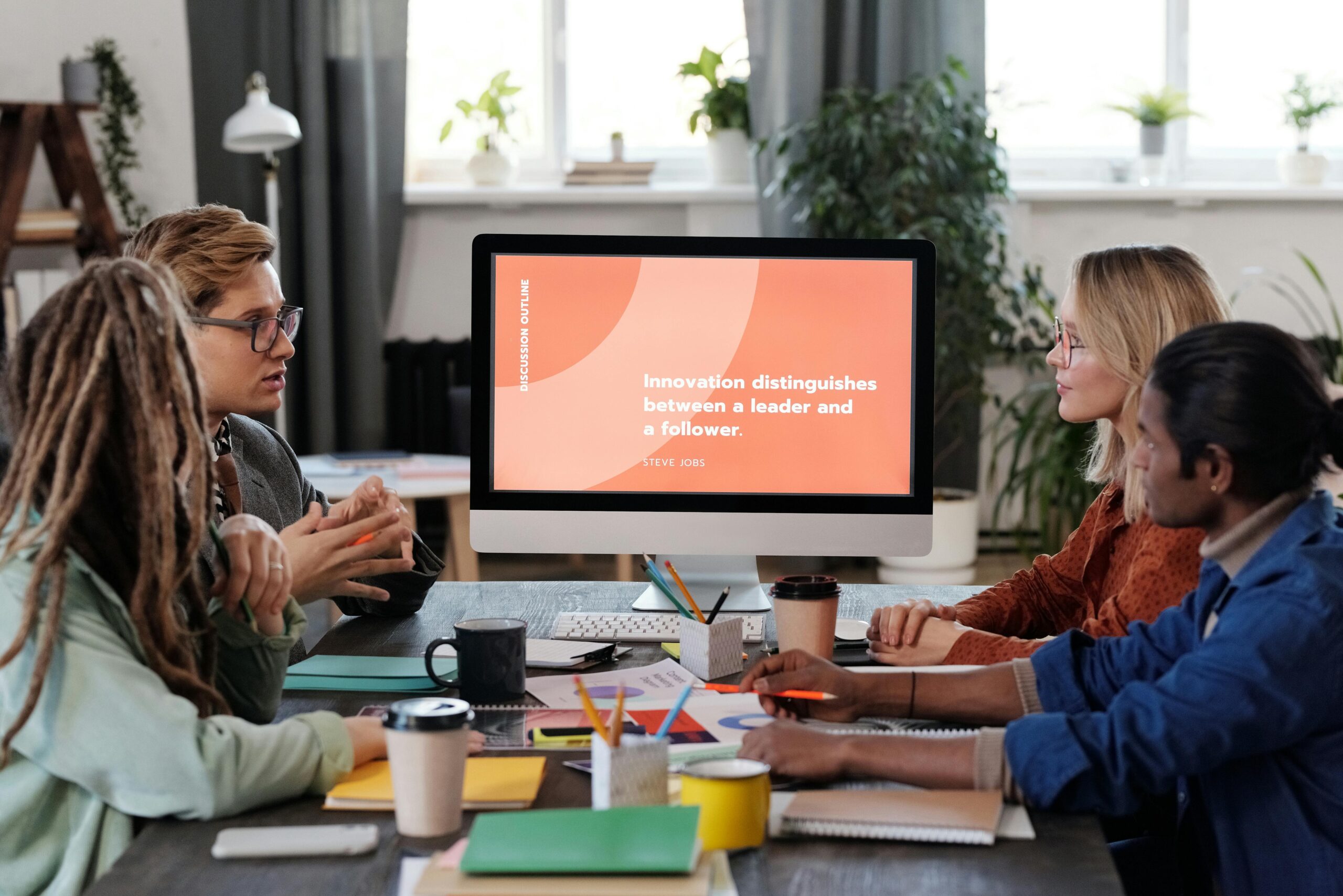
Hardware requirements
Setting up dual monitors requires specific hardware to ensure compatibility and optimal performance. Here are the key hardware requirements you need to consider:
Graphics card compatibility
To connect multiple monitors to your laptop, you need a graphics card that supports dual-monitor output. Check your laptop’s specifications or consult the manufacturer to determine if your graphics card is capable of driving multiple displays. Many modern laptops come with integrated graphics cards that can support dual monitors.
Ports and connectors
Identify the ports and connectors available on your laptop and monitors. The most common ports used for connecting monitors are HDMI, DisplayPort, and VGA. Make sure your laptop and monitors have compatible ports. If your laptop lacks the necessary ports, you may need additional adapters to connect the monitors.
Cables and adapters
Ensure you have the appropriate cables and adapters to connect your laptop and monitors. Different types of connections require specific cables, such as HDMI cables, DisplayPort cables, or VGA cables. In case your laptop and monitors use different types of connectors, you may need adapters to bridge the gap.
Setting up the first monitor
Follow these steps to set up the first monitor:
Identify the ports and connectors
Take a look at the available ports and connectors on your laptop and the first monitor. Usually, laptops have HDMI, DisplayPort, or VGA ports for connecting external monitors. Similarly, monitors usually have ports that match the ones on your laptop.
Connect the monitor to the laptop
Using a compatible cable, connect the chosen port on your laptop to the corresponding port on the first monitor. Ensure the cable is securely connected on both ends to guarantee a stable connection.
Configure display settings
Once the physical connection is established, you may need to configure the display settings on your laptop. Access the display settings through the operating system and set the resolution, orientation, and other preferences for the first monitor. This allows you to optimize the display according to your needs and ensure a seamless dual-monitor experience.
Setting up the second monitor
Once the first monitor is set up, follow these steps to connect and configure the second monitor:
Check available ports and connectors
Make sure your laptop has an additional available port that can support a second external monitor. Refer to the laptop’s specifications or user manual to identify the available ports.
Connect the second monitor
Using the appropriate cable and adapter, if necessary, connect the second monitor to the available port on your laptop. Securely attach the cable on both ends to establish a reliable connection.
Extend or duplicate the display
Once the second monitor is connected, you have the option to extend or duplicate the display. In extended mode, both monitors work as separate desktops, providing additional screen real estate. In duplicate mode, both monitors show the same content, allowing you to present or share information more effectively. Choose the desired display mode based on your specific requirements.
Using multiple displays
Now that both monitors are successfully set up, you can make the most of your dual-monitor configuration. Here are the primary display modes you can use:
Extended mode
Extended mode enables you to extend your desktop across both monitors, essentially creating a larger workspace. This mode is particularly useful when working with multiple applications or documents simultaneously. You can arrange windows, drag and drop files between monitors, and have a more efficient workflow.
Duplicate mode
Duplicate mode shows the same content on both monitors, providing an ideal setup for presentations, training sessions, or mirroring your laptop’s display to a larger screen. This mode ensures that everyone can see the same content, regardless of their position in the room.
Selecting the primary display
By default, your laptop’s primary display is usually set as the main screen. However, if you want to change the primary display to the second monitor, you can easily do so in the display settings. Selecting the primary display ensures that applications and shortcuts open on the desired monitor and optimizes your viewing experience.

Troubleshooting
While setting up and using dual monitors is generally straightforward, you may encounter some issues along the way. Here are a few common troubleshooting scenarios:
Monitor not detected
If one of the monitors is not being recognized by your laptop, check the physical connections first. Make sure all cables are securely connected on both ends and that the monitor is powered on. If the issue persists, try restarting your computer or updating your graphics card drivers.
Resolution issues
Sometimes, the resolution between the monitors may not match, resulting in a mismatched display experience. Adjust the resolution settings in the display settings to ensure both monitors work in harmony. Select resolutions that are suitable for the monitors and provide a consistent visual experience.
Graphics card driver update
Updating your graphics card drivers can often resolve compatibility or performance issues. Visit the manufacturer’s website or use a reliable driver update tool to ensure you have the latest drivers installed. Regularly updating your graphics card drivers helps maintain system stability and ensures optimal dual-monitor functionality.
Using a docking station or docking station replicator
Using a docking station or docking station replicator can simplify the process of connecting multiple monitors to your laptop. Here are some benefits and steps to consider:
Benefits of using a docking station
A docking station provides a centralized hub where you can connect multiple monitors, as well as other peripherals like keyboards, mice, and additional storage devices. It simplifies the connection process and allows for a clean and organized workspace setup. Docking stations also often provide additional ports for enhanced connectivity options.
Connection process
With a docking station, connecting multiple monitors becomes a matter of plugging in a single cable to your laptop. Docking stations usually use a single cable, such as USB-C or Thunderbolt, to connect to your laptop and take care of the connections to the monitors. This eliminates the need for multiple cables and adapters, streamlining the setup process.
Configuration
Once connected, you may need to configure the display settings in the same way as previously mentioned. Depending on your laptop and docking station, you may have additional display options or features available for customization. Refer to the docking station’s user manual or software interface to explore and adjust the settings according to your preferences.

Using a USB display adapter
If your laptop lacks the necessary ports for connecting multiple monitors, you can utilize a USB display adapter. Here’s what you need to know about using one:
Advantages and limitations
USB display adapters enable you to connect an additional monitor to your laptop through a USB port. This provides flexibility and expands your display options, even if your laptop has limited connectivity options. However, USB display adapters may have some limitations, such as reduced performance compared to direct connections and potentially limited resolution or refresh rate support.
Installing the USB display adapter
To install a USB display adapter, simply plug it into an available USB port on your laptop. Follow the manufacturer’s instructions to complete the installation process, which may involve installing drivers or software. Once installed, connect the monitor to the USB display adapter using the appropriate cable.
Configuring the additional monitor
After connecting the additional monitor through the USB display adapter, access the display settings on your laptop. Configure the display settings to optimize the additional monitor, adjusting resolution, orientation, and any other desired preferences. Ensure that both monitors are functioning properly and that the USB display adapter is recognized by your laptop.
Using a wireless display adapter
For a cable-free setup, a wireless display adapter offers a convenient solution. Here’s what you need to know:
Compatible with wireless display technology
A wireless display adapter utilizes technologies like Miracast or Wi-Fi Direct to wirelessly transmit your laptop’s display to a compatible receiver connected to a monitor or TV. Ensure that both your laptop and the monitor support wireless display technology, as not all devices are compatible.
Setup process
To set up a wireless display adapter, plug the adapter into an available HDMI or DisplayPort on your monitor or TV. Connect the adapter to a power source, and ensure both the laptop and the adapter are connected to the same Wi-Fi network. Follow the manufacturer’s instructions to establish a wireless connection between your laptop and the monitor.
Display configurations
Once the wireless connection is established, you can configure the display settings on your laptop to manage the wireless display adapter. Depending on your operating system and wireless display adapter, you may have similar display options as with traditional wired connections. Choose the desired display mode, adjust resolution settings, and enjoy the wireless dual-monitor experience.
Software requirements
While most dual-monitor setups mainly rely on hardware, there are some software considerations to keep in mind for optimal performance:
Operating system compatibility
Ensure that your laptop’s operating system supports multi-monitor setups. Most modern operating systems, such as Windows, macOS, and Linux, have built-in support for multiple displays. However, make sure to check the specific requirements and compatibility for your operating system version.
Display settings management software
Additional display settings management software can enhance and simplify your dual-monitor experience. These software applications often provide advanced customization options, such as hotkey shortcuts for managing windows across multiple screens, fine-tuning display settings, or creating custom display profiles. Explore available software options to optimize your multi-monitor setup.
Multi-monitor management applications
Some applications specifically cater to managing multiple displays effectively. These applications can help you control window placement, arrange virtual desktops across multiple monitors, or provide additional productivity features. Depending on your needs and preferences, consider using multi-monitor management applications to streamline and enhance your dual-monitor experience.
Conclusion
Setting up and using dual monitors with your laptop can significantly enhance productivity, provide a larger workspace, and improve your overall computing experience. By considering the hardware requirements, connecting the monitors correctly, and configuring the display settings, you can enjoy the benefits of expanded screen real estate. Should you encounter any troubleshooting issues, be sure to check the physical connections, update drivers, or explore alternative solutions like docking stations, USB display adapters, or wireless display adapters. With the right hardware and software, you’ll be well-equipped to maximize your productivity and efficiency with a dual-monitor setup.







