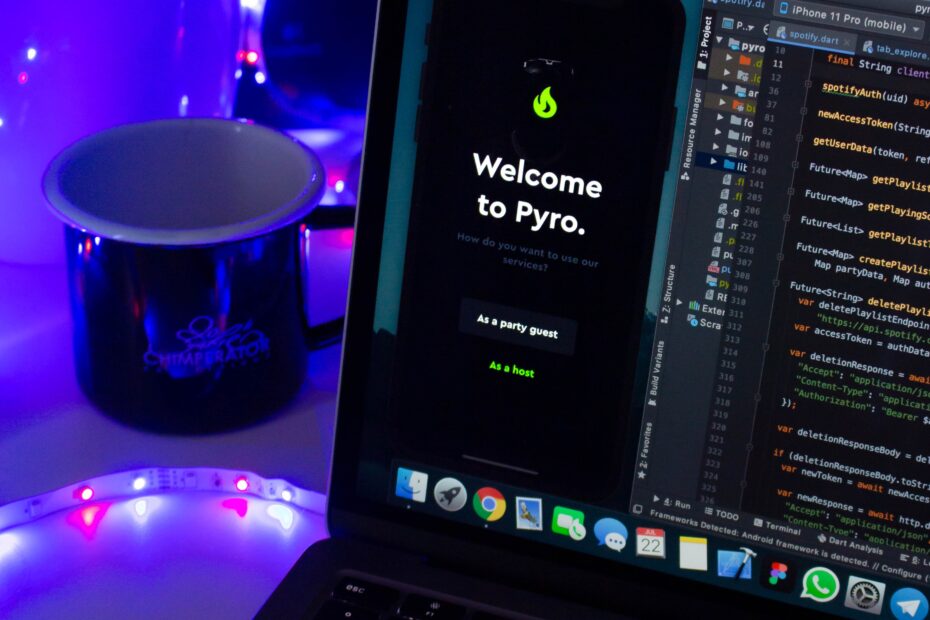Are you tired of constantly having to plug in your laptop to charge it? Want to make the most out of your battery life? In this article, you will discover practical tips and tricks on how to optimize your laptop for better battery performance. Say goodbye to the frustration of low battery warnings and hello to a longer-lasting, more efficient laptop experience. From adjusting your power settings to managing background apps, we’ve got you covered. So, let’s get started and unlock the secrets to maximizing your laptop’s battery life!
Understanding Battery Life
Basics of battery technology
To understand battery life, it’s important to have a basic understanding of battery technology. Most laptops nowadays use lithium-ion (Li-ion) batteries, which are known for their high energy density and longer lifespan compared to other battery types. Li-ion batteries operate by the movement of lithium ions between the positive and negative electrodes, creating a flow of electricity. This technology allows for rechargeable batteries, making them ideal for laptops.
Reasons for battery degradation
Battery degradation is a natural process that occurs over time and is influenced by several factors. One of the primary causes of battery degradation is regular use and charging cycles. Each time you use your laptop and recharge the battery, it goes through a cycle that slightly reduces its capacity. Other factors that contribute to battery degradation include exposure to high temperatures, overcharging, and incomplete discharging. It’s important to note that even with proper care, batteries will eventually degrade and lose their maximum capacity.
Expected lifespan of a laptop battery
The lifespan of a laptop battery can vary depending on various factors, including the manufacturing quality and usage patterns. On average, a laptop battery typically lasts between 2 to 4 years before it needs to be replaced. However, it’s important to note that this is just an estimate, and individual usage patterns can significantly influence battery life. Factors such as the number of charge cycles, types of applications used, and the overall care given to the battery can impact its lifespan.
Checking Battery Health
How to read battery reports
Reading battery reports can provide valuable insights into the health and performance of your laptop battery. Most operating systems provide built-in tools to generate battery reports. In Windows, for example, you can run a command prompt and type “powercfg /batteryreport” to generate a detailed report of your battery’s usage and health. These reports typically include information such as the current capacity, designed capacity, and recent usage patterns. Understanding these data points can help you identify any potential issues with your battery.
Tools for checking battery health
Apart from built-in tools, there are several third-party applications available that provide more comprehensive battery health monitoring. These applications often offer additional features such as real-time monitoring, battery wear level, and estimated runtime remaining. Some popular battery health monitoring tools include BatteryInfoView (for Windows), coconutBattery (for macOS), and AccuBattery (for Android devices). These tools can provide a deeper understanding of your battery’s health and can help you make informed decisions about optimizing battery life.
Interpreting battery health data
Once you have access to battery health data, it’s essential to understand how to interpret the information accurately. One crucial metric to consider is the wear level, which indicates how much the battery’s capacity has decreased over time. A wear level of 20% means that the battery can now hold only 80% of its original capacity. Additionally, monitoring the battery’s discharge rate can help determine if it’s performing optimally. If you notice a significant increase in discharge rate, it may be a sign that your battery is degrading. Regularly monitoring these data points will allow you to assess your battery’s health and take appropriate actions.

Optimizing Power Settings
Adjusting power plan settings
One of the simplest ways to optimize your laptop’s power consumption is by adjusting the power plan settings. Most operating systems offer power plans that allow you to customize various aspects of your computer’s power usage. For example, in Windows, you can access the Power Options in the Control Panel or Settings and choose a power plan that suits your needs. By selecting a power plan that prioritizes energy efficiency, you can prolong your battery life significantly.
Setting up power saver mode
Enabling power saver mode can also help extend your laptop’s battery life. When activated, power saver mode adjusts various settings to minimize power consumption. This includes reducing screen brightness, optimizing CPU performance, and disabling unnecessary background processes. While in power saver mode, you may experience slightly slower performance, but the trade-off is well worth it when you need to squeeze out every last bit of battery life.
Using hibernation mode instead of sleep mode
When you’re not using your laptop for an extended period, it’s advisable to use hibernation mode instead of sleep mode. Sleep mode keeps your computer running in a low-power state, ready to resume quickly. However, it still uses some battery power to maintain active processes. On the other hand, hibernation mode saves your current session to the hard drive and completely shuts down your laptop. This allows you to start from where you left off while consuming zero battery power. Switching to hibernation mode when you know you won’t be using your laptop for a while can help maximize battery life.
Dimming Your Screen
Impact of screen brightness on battery life
The brightness level of your laptop’s screen has a significant impact on battery life. The higher the brightness, the more power your laptop’s display consumes. By reducing the screen brightness, you can conserve battery power and prolong its lifespan. It’s estimated that lowering the screen brightness by 50% can increase battery life by approximately 30 minutes to an hour, depending on the laptop model and usage.
Finding an optimal brightness level
Finding the optimal brightness level for your laptop’s screen is crucial for balancing battery life and comfortable viewing. Start by reducing the brightness to a level that is still comfortable for your eyes. From there, you can tweak the brightness level further if you find it’s still too bright. Experiment with different settings and find the lowest brightness level that allows you to work or view content without straining your eyes.
Using automatic brightness settings
Leveraging your laptop’s automatic brightness settings can be a convenient way to manage screen brightness efficiently. These settings use ambient light sensors to adjust the screen brightness automatically based on the lighting conditions in your environment. When you’re in a well-lit room, the screen brightness will increase, and when in a darker environment, it will dim accordingly. This feature ensures that your screen is always optimized for visibility while conserving battery power.

Limiting Background Applications
How background applications drain battery
Background applications can significantly contribute to battery drain, as they continue running even when you’re not actively using them. Certain applications, especially those that require constant internet connectivity or perform resource-intensive tasks, can consume a significant amount of power in the background. Additionally, applications that are poorly optimized or have memory leaks can put unnecessary strain on your laptop’s battery.
Monitoring background applications
Monitoring the running background applications on your laptop is essential to identify any power-hungry culprits. Most operating systems have built-in tools or task managers that allow you to identify and manage running processes. For example, in Windows, you can access the Task Manager by pressing Ctrl + Shift + Esc and navigate to the “Processes” or “Applications” tab to see what applications are currently running. Keep an eye out for any applications that are consuming an unusually high amount of CPU or RAM, as these can be potential battery drainers.
Closing unnecessary applications
Once you’ve identified power-hungry background applications, closing unnecessary ones can help conserve battery power. Consider closing applications that you’re not actively using or ones that you don’t need running in the background. This includes applications like email clients, file syncing services, or resource-intensive software. By reducing the number of active applications, you can minimize battery drain and potentially extend your laptop’s battery life.
Reducing Device Connections
Influence of connected devices on battery life
Connected devices, such as USB peripherals or external drives, can have a noticeable impact on your laptop’s battery life. These devices often draw power from your laptop’s battery to function properly. The more devices you have connected, the faster your battery will drain. Devices like external hard drives or gaming peripherals that require additional power can be especially taxing.
Disconnecting unnecessary devices
To maximize battery life, consider disconnecting unnecessary devices when they’re not in use. For example, if you have a USB mouse or keyboard connected to your laptop, unplug them when not needed. Similarly, if you’re not actively using an external hard drive or a smartphone connected via USB, disconnect them to reduce power consumption.
Switching off unused wireless connections
Another aspect to consider is the impact of wireless connections on battery life. Wi-Fi and Bluetooth connections consume power even when not actively transmitting data. If you’re not using these connections, consider turning off Wi-Fi or Bluetooth to conserve battery power. Most laptops have dedicated function keys or system settings to disable these wireless connections easily. By turning off unused wireless connections, you can significantly prolong your laptop’s battery life.
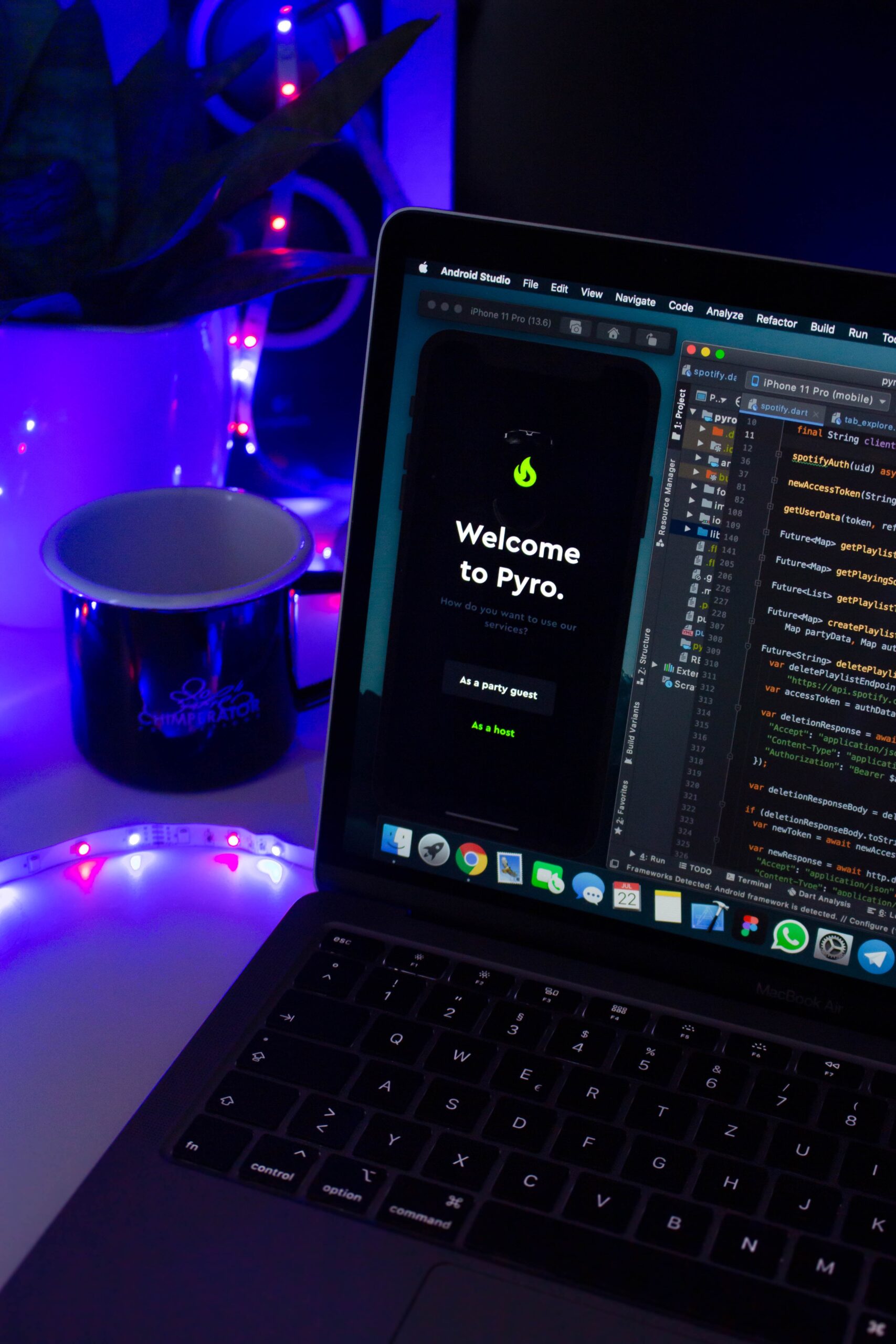
Updating and Upgrading Software
Benefits of software updates for battery life
Regular software updates for your operating system and applications can bring various improvements, including battery optimizations. Developers often release updates to address bugs, enhance performance, and improve energy efficiency. By keeping your software up to date, you can take advantage of these optimizations and potentially extend your laptop’s battery life.
Choosing optimal settings for automatic updates
While software updates are important, it’s essential to choose the optimal settings for automatic updates to avoid unnecessary power consumption. In most operating systems, you can configure the update settings to either automatically install updates or notify you before installing them. Consider selecting an option that allows you to control when updates are installed, as this gives you more flexibility to choose convenient times to update without draining your laptop’s battery unnecessarily.
Benefits of upgrading operating system
In some cases, upgrading your operating system can also lead to improved battery life. Newer versions of operating systems often come with advanced power management features and optimizations that can enhance overall energy efficiency. However, it’s important to ensure that your hardware meets the minimum requirements for the upgraded operating system. Upgrading without the necessary hardware specifications may result in poor performance and potentially negate any battery life improvements.
Maintaining Optimal Temperature
Effects of temperature extremes on battery life
Temperature extremes can have a significant impact on battery life and overall battery health. High temperatures, in particular, can accelerate the degradation process of lithium-ion batteries. Exposing your laptop to excessive heat can lead to increased chemical reactions within the battery, causing it to age more rapidly. On the other hand, extremely low temperatures can reduce a battery’s capacity temporarily. It’s essential to maintain optimal temperature conditions to preserve your laptop’s battery life.
Proper ventilation for laptops
Proper ventilation is crucial to keep your laptop cool and prevent overheating. Ensure that the vents and fans on your laptop are not obstructed by dust, debris, or other objects. It’s advisable to regularly clean the vents using compressed air or a soft brush to remove any accumulated dust. Additionally, using your laptop on a hard, flat surface allows for better airflow and heat dissipation. Avoid using laptops on soft surfaces such as beds or couches, as these can restrict airflow and lead to increased heat buildup.
Avoiding heat-producing tasks when on battery
To maintain optimal temperature and extend battery life, avoid performing tasks that generate excessive heat when running on battery power. Intensive tasks such as video editing, gaming, or running resource-intensive software can put a significant strain on your laptop’s components, leading to increased heat generation. If you need to perform these tasks, consider plugging in your laptop to a power source to prevent excessive heat buildup and to ensure optimal performance.
Regular Battery Calibration
What is battery calibration
Battery calibration is the process of recalibrating your laptop’s battery to ensure accurate reporting of its capacity and performance. Over time, batteries can develop small discrepancies between their actual capacity and the reported capacity. Calibrating the battery resets the battery’s internal circuitry and provides a more accurate estimate of how much charge the battery can hold.
How to calibrate your laptop’s battery
To calibrate your laptop’s battery, start by fully charging the battery to 100%. Once fully charged, allow the laptop to run on battery power until it completely drains and shuts down. Leave the laptop turned off for a couple of hours to ensure the battery is completely depleted. Afterward, plug in your laptop and charge it to 100% again without interruptions. By following this procedure, you’re allowing the battery’s internal circuitry to reset and accurately measure its capacity.
Frequency of battery calibration
The frequency of battery calibration depends on several factors, including battery usage patterns and overall battery performance. As a general guideline, it’s recommended to calibrate your laptop’s battery every 2 to 3 months. However, if you notice significant discrepancies between the reported capacity and actual performance, or if you experience sudden drops in battery life, it may be beneficial to calibrate your battery more frequently.
Replacing the Battery
When to consider battery replacement
As mentioned earlier, laptop batteries have a limited lifespan and will eventually need to be replaced. If your laptop’s battery no longer holds a charge for a reasonable amount of time, it’s likely time for a replacement. Other signs that indicate a degrading battery include sudden drops in battery life, frequent and unexpected shutdowns, or if the battery swells or becomes physically damaged. If you experience any of these symptoms, it’s best to start considering a battery replacement.
Choosing a high-quality replacement battery
When selecting a replacement battery, it’s crucial to choose a high-quality battery from a reputable manufacturer or authorized retailer. Low-quality or counterfeit batteries can be a safety hazard and may not provide the same level of performance and lifespan as genuine batteries. Check with the laptop manufacturer or authorized service centers for recommended replacement batteries to ensure compatibility and reliability.
How to replace a laptop’s battery
Replacing a laptop’s battery usually involves removing the old battery and installing the new one. The process can vary depending on the laptop model, so it’s advisable to refer to the manufacturer’s guidelines or user manual for specific instructions. In most cases, you’ll need to power off your laptop, disconnect the power adapter, and locate the battery compartment. Remove any securing screws and gently disconnect the battery’s connector from the laptop. Finally, insert the new battery, secure it in place, and reconnect the connector. Once the battery is replaced, charge it fully before using your laptop again.
By following these steps, you can optimize your laptop’s battery life, prolong its lifespan, and ensure that you’re getting the most out of your portable computing device. Remember to regularly check battery health, adjust power settings, manage background applications, and practice good battery maintenance habits. With these strategies in place, you can enjoy a longer-lasting battery and uninterrupted productivity on the go.