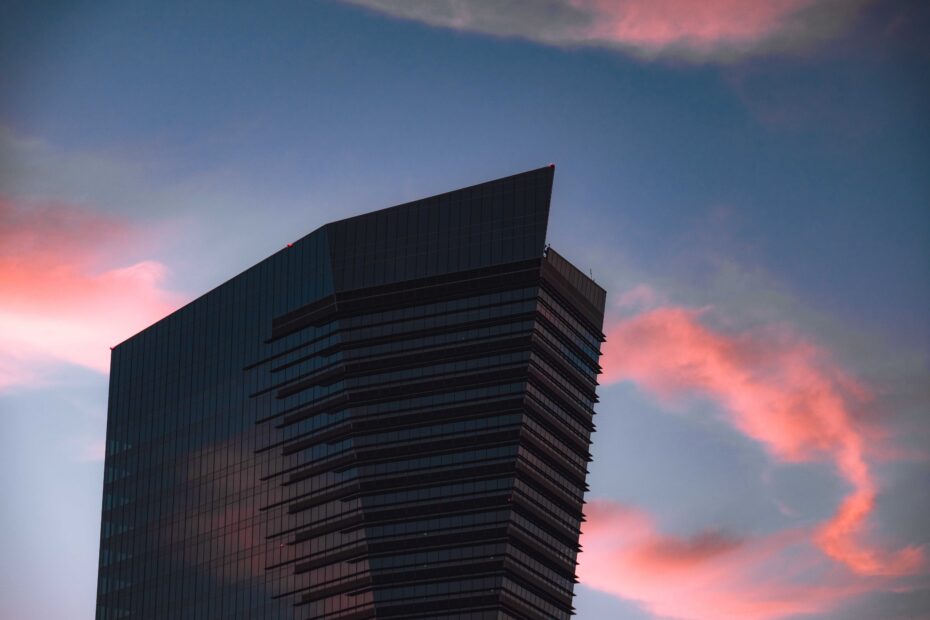Are you eager to learn how to enable virtualization in BIOS for VM software on your laptop? This article will guide you through the process step by step, ensuring that you can optimize your device for running virtual machines smoothly. By enabling virtualization in your BIOS settings, you can unlock the full potential of VM software, allowing you to run multiple operating systems simultaneously or test software in a secure and isolated environment. So, let’s get started on this exciting journey of unleashing the power of virtualization on your laptop!
Check the System Requirements
Before you dive into enabling virtualization in your laptop’s BIOS, it’s important to make sure that your system meets the necessary hardware and software requirements. This will ensure a smooth and successful process.
Verify Hardware Compatibility
Check if your laptop’s processor supports virtualization technology. Intel processors have a feature called VT-x (Virtualization Technology for x86) while AMD processors have AMD-V (AMD Virtualization). You can find this information on the manufacturer’s website or by checking the specifications of your laptop model.
Review BIOS Version
Make sure you have the latest BIOS version installed on your laptop. BIOS updates often include bug fixes, performance improvements, and additional features, so it’s a good idea to keep your BIOS up to date. You can find the latest BIOS version on the manufacturer’s support website.
Check Manufacturer’s Documentation
Consult the manufacturer’s documentation, such as user manuals or support articles, specifically for your laptop model. This will provide you with detailed instructions and information on how to access and navigate the BIOS settings.
Access the BIOS Settings
Now that you’ve ensured your laptop meets the necessary requirements, it’s time to access the BIOS settings where you’ll enable virtualization support.
Restart or Power On the Laptop
To access the BIOS, you’ll need to restart or power on your laptop. Make sure to save any important work and close all open applications before proceeding.
Enter BIOS Setup
As your laptop boots up, there is usually a specific key or combination of keys you need to press to enter the BIOS setup. This key may vary depending on the laptop brand and model. Common keys include Del (Delete), F2, F10, F12, and ESC. Consult the manufacturer’s documentation or look for a message displayed during startup indicating the key to press to enter the BIOS.
Navigate to the Virtualization Setting
Once you’ve successfully entered the BIOS setup, use the arrow keys on your keyboard to navigate through the menus and options. Look for a section related to “Virtualization” or “CPU Configuration” where you’ll find the virtualization setting. The location of this setting may vary depending on the BIOS version and laptop model.

Enable Virtualization Support
With access to the virtualization setting in the BIOS, it’s time to enable it, allowing your laptop to fully utilize the benefits of virtualization.
Locate Virtualization or VT-x Option
Within the virtualization or CPU configuration section of the BIOS settings, look for the option related to virtualization or VT-x. This option may have different names depending on the BIOS version and laptop brand. Once you’ve located it, select it to proceed with enabling virtualization support.
Enable Virtualization
Once you’ve selected the virtualization or VT-x option, you’ll typically have the choice to enable or disable it. Make sure to select the option that enables virtualization support. If the option is already enabled, double-check to ensure it is not disabled.
Save and Exit BIOS
After enabling virtualization support, save the changes you made to the BIOS settings. Look for an option such as “Save and Exit” or “Apply Changes and Exit.” This will ensure that the changes take effect. Your laptop will then restart or proceed with the normal boot process.
Common BIOS Access Keys
To enter the BIOS setup, different laptop brands may require you to press specific keys or key combinations during startup. Here are some of the common BIOS access keys for popular laptop brands:
Dell
For Dell laptops, the common BIOS access key is F2. Press and hold F2 as your laptop powers on or restarts to enter the BIOS setup.
HP
For HP laptops, you can typically access the BIOS setup by pressing the Esc key. Alternatively, you can try the F10 or F2 key.
Lenovo
Lenovo laptops often use the Enter key or F1 key to access the BIOS setup. It’s worth trying both keys during startup.
Acer
For Acer laptops, the common BIOS access key is the Delete (Del) key. Press and hold Del as your laptop powers on or restarts to enter the BIOS setup.
Asus
Asus laptops commonly use the F2 key to access the BIOS setup. Press and hold F2 as your laptop powers on or restarts to enter the BIOS.
Toshiba
For Toshiba laptops, try pressing the Esc key, F1 key, or F2 key during startup to access the BIOS setup.
Sony
Sony laptops often use the F2 key or the Del key to enter the BIOS setup. Test both keys during startup to see which one works for your laptop.
Samsung
Samsung laptops may use the F2 key or the F12 key to access the BIOS setup. Press and hold the respective key as your laptop powers on or restarts.
MSI
For MSI laptops, the common BIOS access key is the Delete (Del) key. Press and hold Del as your laptop powers on or restarts to enter the BIOS setup.

Entering BIOS Setup on Different Laptop Brands
Since different laptop brands have unique configurations, entering the BIOS setup may vary. Here’s a brief guide on how to access the BIOS setup for some popular laptop brands:
Dell
To access the BIOS setup on a Dell laptop, restart or power on the laptop and continuously press the F2 key until the BIOS setup screen appears.
HP
For HP laptops, restart or power on the laptop and press the Esc key multiple times to display a menu. From the menu, select the F10 key to enter the BIOS setup.
Lenovo
To access the BIOS setup on a Lenovo laptop, restart or power on the laptop and press either the Enter key or the F1 key repeatedly until the BIOS setup screen appears.
Acer
For Acer laptops, restart or power on the laptop and repeatedly press the Delete (Del) key until the BIOS setup screen appears.
Asus
To access the BIOS setup on an Asus laptop, restart or power on the laptop and hold the F2 key until the BIOS setup screen appears.
Toshiba
For Toshiba laptops, restart or power on the laptop and continuously press the Esc key or the F2 key until the BIOS setup screen appears.
Sony
To access the BIOS setup on a Sony laptop, restart or power on the laptop and repeatedly press either the F2 key or the Del key until the BIOS setup screen appears.
Samsung
For Samsung laptops, restart or power on the laptop and press and hold either the F2 key or the F12 key until the BIOS setup screen appears.
MSI
To access the BIOS setup on an MSI laptop, restart or power on the laptop and repeatedly press the Delete (Del) key until the BIOS setup screen appears.
Troubleshooting BIOS Access Issues
If you’re having trouble accessing the BIOS setup, there are a few potential issues and workarounds you can try.
Fast Startup Option
Some laptops have a fast startup option enabled by default, which can prevent you from accessing the BIOS setup. To overcome this, restart your laptop and look for the “Restart” option while holding down the Shift key. This will disable the fast startup and allow you to access the BIOS setup.
UEFI and Legacy BIOS
Modern laptops often use UEFI (Unified Extensible Firmware Interface) instead of the traditional legacy BIOS. This can affect how you access the BIOS setup. Check your laptop’s documentation to determine if it uses UEFI or legacy BIOS. If it uses UEFI, follow the manufacturer’s instructions on how to access the BIOS setup.
Security Features
Some laptops have security features, such as a BIOS password, that prevent unauthorized access to the BIOS setup. If you’ve set a BIOS password and forgotten it, you may need to contact the manufacturer for assistance. They may be able to provide a master password or guide you through the password recovery process.
Updating BIOS Firmware
If you’re still unable to access the BIOS setup, it’s possible that your laptop’s BIOS firmware is outdated or experiencing issues. In this case, consider updating the BIOS firmware to the latest version provided by the manufacturer. The update process may vary depending on the laptop brand, so consult the manufacturer’s support website for guidance.

Virtualization Extensions
Virtualization extensions, such as Intel VT-x and AMD-V, are technologies built into processors that enhance the performance and capabilities of virtual machines (VMs).
Intel VT-x (Virtualization Technology for x86)
Intel VT-x is a technology designed to improve the performance and security of virtualization on Intel processors. Most modern Intel processors come equipped with VT-x support. Enabling this feature in the BIOS allows your laptop’s processor to better handle virtualization tasks, resulting in enhanced VM performance.
AMD-V (AMD Virtualization)
AMD-V is the virtualization technology found in AMD processors. Similar to Intel VT-x, AMD-V enhances the performance and capabilities of virtual machines. Enabling AMD-V in the BIOS ensures that your AMD processor is optimized for virtualization tasks.
Checking Virtualization Status
After enabling virtualization in the BIOS, you may want to verify that it is indeed active and functioning properly. Here are some methods to check the virtualization status on different operating systems:
Task Manager (Windows)
If you’re using Windows, you can check the virtualization status through the Task Manager. Right-click on the Taskbar, select “Task Manager,” and click on the “Performance” tab. Under the CPU section, look for “Virtualization: Enabled” or a similar indication that virtualization is active.
System Information (Windows)
Another way to check virtualization status on Windows is to use the System Information utility. Press the Windows key + R, type “msinfo32” (without quotes), and press Enter. In the System Information window, look for the “Hyper-V Requirements” section. If you see “Yes” next to the “Virtualization Enabled In Firmware” field, it means that virtualization is enabled.
Terminal or Command Prompt (Linux)
For Linux users, you can check virtualization status using the terminal or command prompt. Open a terminal window and enter the following command: grep -E 'svm|vmx' /proc/cpuinfo. If the command returns any output, it means that virtualization is enabled.
System Profiler (Mac)
If you’re using a Mac, you can check the virtualization status using the System Profiler. Click on the Apple menu, select “About This Mac,” and click on the “System Report” button. In the System Profiler window, navigate to the “Hardware” section and look for “Virtualization: Enabled” or a similar indication that virtualization is active.
Configuring VM Software to Use Virtualization
Once you’ve enabled virtualization in the BIOS, you’ll need to configure your virtual machine (VM) software to take advantage of this feature. Here are some common VM software and their respective configurations:
VMware Workstation
If you’re using VMware Workstation, open the software and navigate to the virtual machine settings. Under the “Hardware” tab, select the CPU option and make sure that “Virtualize CPU performance counters” and “Virtualize IOMMU” are enabled.
Oracle VM VirtualBox
For Oracle VM VirtualBox, open the software and select the virtual machine you want to configure. Click on the “Settings” button and navigate to the “System” category. Under the “Acceleration” tab, ensure that “Enable VT-x/AMD-V” is checked.
Microsoft Hyper-V
If you’re using Microsoft Hyper-V, open the Hyper-V Manager and select the virtual machine you want to configure. Click on the “Settings” button and navigate to the “Processor” category. Under the “Hardware” tab, check the box next to “Enable nested virtualization.”
Summary
Enabling virtualization in your laptop’s BIOS can greatly enhance the performance and capabilities of virtual machines. To summarize the process:
- Check the system requirements, including hardware compatibility and the latest BIOS version.
- Access the BIOS settings by restarting or powering on your laptop and pressing the appropriate key during startup.
- Navigate to the virtualization setting within the BIOS setup and enable it.
- Save the changes and exit the BIOS.
- Utilize the common BIOS access keys and specific instructions for different laptop brands if needed.
- Troubleshoot any BIOS access issues, such as disabling fast startup or updating the BIOS firmware.
- Familiarize yourself with virtualization extensions like Intel VT-x and AMD-V.
- Verify the virtualization status using tools such as Task Manager, System Information, Terminal or Command Prompt, and System Profiler.
- Configure your VM software, such as VMware Workstation, Oracle VM VirtualBox, or Microsoft Hyper-V, to utilize virtualization.
- Double-check all the settings and enjoy the enhanced performance of your virtual machines.
By following these steps and properly enabling virtualization in your laptop’s BIOS, you can unlock the full potential of virtual machine software and improve your overall computing experience. Happy virtualizing!