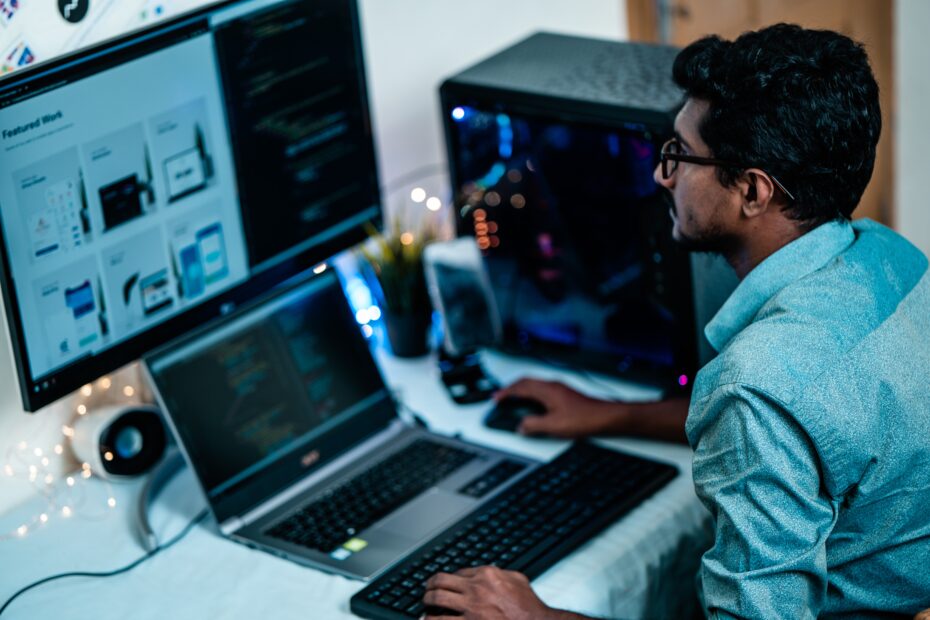So, you’ve got a pair of trusty wired headphones that you love, but unfortunately, your laptop doesn’t have Bluetooth. Don’t worry, connecting those headphones to your laptop is still possible! In this article, we’ll explore some easy and practical methods to help you connect your wired headphones to your laptop, no Bluetooth required. Whether you’re a gamer, music lover, or just need some privacy while watching movies, we’ve got you covered. Let’s dive into the world of wired headphone connectivity and unleash the potential of your laptop!

Using a 3.5mm Audio Jack
Check for an audio jack on your laptop
First and foremost, check if your laptop is equipped with a 3.5mm audio jack. This is a standard port that allows you to connect a variety of audio devices, including wired headphones. Typically, the audio jack is located on the side or front of your laptop, marked with headphone or speaker icons.
Locate the headphone jack on your laptop
Once you’ve determined that your laptop has an audio jack, locate it physically on your device. The headphone jack is usually green in color and has a port size of 3.5mm. This is the key component that will enable you to connect your wired headphones directly to your laptop.
Plug in the wired headphones
With your laptop’s audio jack identified, it’s time to connect your wired headphones. Simply take the 3.5mm headphone plug on the end of your headphones and insert it into the audio jack on your laptop. Ensure that the plug is fully inserted to establish a secure connection.
Adjust the audio settings on your laptop
Once your wired headphones are connected, you may need to adjust the audio settings on your laptop. Depending on your operating system, you can usually find the audio settings in the system preferences or control panel. From there, you can select the appropriate audio device (in this case, your wired headphones) and adjust the volume levels to your preference.
Using a USB Adapter
Check for a USB port on your laptop
If your laptop doesn’t have a 3.5mm audio jack, don’t worry. You can still connect your wired headphones using a USB audio adapter. Start by checking if your laptop has a USB port. USB ports are commonly found on laptops and are used for a variety of purposes, such as data transfer and peripheral connections.
Purchase a USB audio adapter
If your laptop has a USB port, you’ll need to purchase a USB audio adapter. These small devices act as an interface between your laptop and your wired headphones, converting the digital audio signal into an analog signal that can be recognized by your headphones. USB audio adapters are readily available online or at electronics stores.
Connect the USB adapter to your laptop
Once you have your USB audio adapter, connect it to one of the USB ports on your laptop. Make sure it is firmly inserted to establish a secure connection.
Plug in the wired headphones to the USB adapter
With the USB adapter connected to your laptop, take the end of your wired headphones and plug it into the corresponding audio port on the adapter. This audio port will usually be labeled with a headphone or speaker icon.
Adjust the audio settings on your laptop
To ensure that your wired headphones are working properly, you may need to adjust the audio settings on your laptop. Just like with the previous method, navigate to the audio settings in your system preferences or control panel. Select the USB audio adapter as your audio device, and adjust the volume levels to your liking.
Using a Docking Station
Check for a docking station with audio ports
If your laptop doesn’t have an audio jack or a USB port, using a docking station might be a viable solution. Check if your laptop supports docking stations and if any available models come with audio ports. Docking stations are convenient accessories that expand the connectivity options of your laptop.
Connect the docking station to your laptop
If you have a compatible docking station with audio ports, connect it to your laptop by attaching the docking cable or docking connector. Docking stations typically have multiple ports, including USB, HDMI, and audio ports, allowing you to connect various peripherals.
Plug in the wired headphones to the docking station
Once your docking station is connected to your laptop, locate the audio port on the docking station and plug in your wired headphones. The audio port should be labeled, ensuring easy identification.
Adjust the audio settings on your laptop
To ensure that your wired headphones are functioning properly, adjust the audio settings on your laptop to select the docking station as the audio output device. As before, navigate to your laptop’s audio settings and choose the appropriate device. You can also adjust the volume levels to your liking.
Using an External Sound Card
Purchase an external sound card
An external sound card is another option if your laptop lacks a 3.5mm audio jack, USB port, or docking station compatibility. These devices act as an external audio processor, providing you with additional audio connectivity options. You can find a variety of external sound cards available for purchase online or at electronics stores.
Connect the external sound card to your laptop
Once you have acquired an external sound card, connect it to your laptop using the appropriate cable or connector. External sound cards typically connect via USB or another relevant port, so ensure that you choose a sound card that is compatible with your laptop.
Plug in the wired headphones to the sound card
With the external sound card connected to your laptop, locate the audio output port on the sound card and plug in your wired headphones. The audio output port should be clearly labeled, making it easy to identify.
Adjust the audio settings on your laptop
To ensure that your wired headphones are functioning properly via the external sound card, adjust the audio settings on your laptop to select the sound card as the audio output device. As with previous methods, access your laptop’s audio settings and choose the appropriate device. You can also fine-tune the volume levels to suit your preferences.

Using an Audio Splitter
Purchase an audio splitter
If you would like to share audio with a friend or want to connect multiple devices to your laptop simultaneously, an audio splitter is the perfect solution. These small devices allow you to split the audio signal from your laptop into two or more outputs. You can find audio splitters online or at electronics stores.
Connect the audio splitter to your laptop
Once you have obtained an audio splitter, connect it to your laptop by plugging it into the appropriate audio port. The audio port on your laptop may be labeled with a headphone or speaker icon, indicating its function.
Connect the wired headphones to one of the splitter ports
With the audio splitter connected to your laptop, take your wired headphones and plug them into one of the available ports on the splitter. If you have multiple headphones or audio devices to connect, ensure that you plug each one into a separate port on the splitter.
Adjust the audio settings on your laptop
To ensure that your wired headphones and any other connected devices are functioning correctly, adjust the audio settings on your laptop. Navigate to the audio settings and select the appropriate audio device or splitter as the output source. Make any necessary adjustments to the volume levels to accommodate your needs.
Using an Audio Mixer
Purchase an audio mixer
An audio mixer is a versatile device that allows you to combine multiple audio signals and control their levels independently. If you have more advanced audio needs or want to achieve professional-level sound control, consider purchasing an audio mixer. These devices are commonly used in recording studios and live performances.
Connect the audio mixer to your laptop
Once you have acquired an audio mixer, connect it to your laptop using the appropriate cables or connectors. Depending on the specific model you have, the connection method may vary. Refer to the manufacturer’s instructions for guidance on how to connect the audio mixer to your laptop.
Connect the wired headphones to the mixer’s headphone output
With the audio mixer connected to your laptop, locate its headphone output port. This port is specifically designed for headphones and should be labeled accordingly. Plug in your wired headphones to the headphone output port to ensure that you can monitor the audio signal.
Adjust the audio settings on your laptop
To ensure that your wired headphones are functioning correctly through the audio mixer, adjust the audio settings on your laptop. Navigate to the audio settings and select the audio mixer as the audio output device. Additionally, you can adjust the levels on the audio mixer itself to fine-tune the sound to your liking.

Using an HDMI Adapter
Check for an HDMI port on your laptop
Most laptops come equipped with an HDMI port, which is primarily used for connecting external displays or projectors. Check if your laptop has an HDMI port, as this will allow you to connect your headphones using an HDMI adapter with audio output.
Purchase an HDMI adapter with audio output
To connect your wired headphones via an HDMI port, you will need to purchase an HDMI adapter that supports audio output. These adapters allow you to convert the HDMI signal into an audio signal that can be recognized by your headphones. Look for an adapter that explicitly states its audio output capabilities.
Connect the HDMI adapter to your laptop
Once you have acquired an HDMI adapter with audio output, connect it to your laptop’s HDMI port. Ensure that the adapter is properly inserted, establishing a secure connection between your laptop and the adapter.
Connect the wired headphones to the audio output of the adapter
With the HDMI adapter connected to your laptop, locate the audio output port on the adapter. This port may be labeled as an audio output or headphone output. Plug in your wired headphones to the audio output port to ensure that you can listen to the audio signal from your laptop.
Adjust the audio settings on your laptop
To ensure that your wired headphones are functioning correctly via the HDMI adapter, adjust the audio settings on your laptop. Access the audio settings on your laptop and select the HDMI adapter as the audio output device. You may also need to adjust the volume levels to your liking.
Using a Thunderbolt Dock
Check for a Thunderbolt port on your laptop
If your laptop features a Thunderbolt port, you have yet another option for connecting your wired headphones. Check if your laptop has a Thunderbolt port, which allows for high-speed data transfer and connection to various peripherals.
Purchase a Thunderbolt dock with audio output
Once you’ve confirmed that your laptop has a Thunderbolt port, purchase a Thunderbolt dock that supports audio output. These docks provide additional connectivity options, including audio ports. Look for a dock that explicitly mentions its ability to output audio.
Connect the Thunderbolt dock to your laptop
With the Thunderbolt dock in your possession, connect it to your laptop using the appropriate cable or connector. Ensure that the connection is secure between the dock and your laptop.
Plug in the wired headphones to the audio output of the dock
Once the Thunderbolt dock is connected to your laptop, locate the specific audio output port on the dock. This port may be labeled with a headphone or speaker icon. Plug in your wired headphones to the audio output port to ensure that you can hear the audio signal from your laptop.
Adjust the audio settings on your laptop
To ensure that your wired headphones are functioning correctly via the Thunderbolt dock, adjust the audio settings on your laptop. Navigate to the audio settings and select the Thunderbolt dock as the audio output device. Make any necessary adjustments to the volume levels as per your preference.
Using a USB-C Hub
Check for a USB-C port on your laptop
USB-C is a newer, versatile port that is becoming increasingly popular on laptops and other devices. Check if your laptop has a USB-C port, as this will allow you to connect your wired headphones using a USB-C hub with audio output.
Purchase a USB-C hub with audio output
To connect your wired headphones via a USB-C port, you will need to purchase a USB-C hub that supports audio output. These hubs provide various additional ports, including audio ports. Look for a USB-C hub that explicitly mentions its audio output capabilities.
Connect the USB-C hub to your laptop
Once you have obtained a USB-C hub with audio output, connect it to your laptop’s USB-C port. Ensure that the hub is securely plugged into your laptop, establishing a stable connection.
Plug in the wired headphones to the audio output of the hub
With the USB-C hub connected to your laptop, locate the audio output port on the hub. This port may be labeled with a headphone or speaker icon. Plug in your wired headphones to the audio output port to ensure that you can hear the audio signal from your laptop.
Adjust the audio settings on your laptop
To ensure that your wired headphones are functioning correctly through the USB-C hub, adjust the audio settings on your laptop. Access the audio settings and choose the USB-C hub as the audio output device. Additionally, make any necessary adjustments to the volume levels to suit your preferences.
Using a DVI to Audio Adapter
Check for a DVI port on your laptop
DVI ports are commonly found on older laptops and are primarily used for video connections. However, with the aid of a DVI to audio adapter, you can still connect your wired headphones to your laptop.
Purchase a DVI to audio adapter
To utilize your laptop’s DVI port for audio output, you’ll need to purchase a DVI to audio adapter. These adapters convert the digital video signal from the DVI port into an audio signal that can be recognized by your headphones. Look for an adapter that specifically mentions audio capabilities.
Connect the DVI to audio adapter to your laptop
Once you have acquired a DVI to audio adapter, connect it to your laptop’s DVI port. Ensure that it is properly inserted and securely connected to establish a stable connection.
Connect the wired headphones to the audio output of the adapter
With the DVI to audio adapter connected to your laptop, locate the audio output port on the adapter. This port may be labeled as an audio output or headphone output. Plug your wired headphones into the audio output port to ensure that you can listen to the audio signal from your laptop.
Adjust the audio settings on your laptop
To ensure that your wired headphones are functioning correctly via the DVI to audio adapter, adjust the audio settings on your laptop. Access your laptop’s audio settings and select the DVI to audio adapter as the audio output device. Additionally, adjust the volume levels to your liking.
In conclusion, there are several methods available to connect your wired headphones to your laptop without Bluetooth. From using the traditional 3.5mm audio jack to utilizing adapters, docking stations, external sound cards, audio splitters, audio mixers, HDMI adapters, Thunderbolt docks, USB-C hubs, and DVI to audio adapters, the options cater to a wide range of laptop configurations. By following the steps outlined for each method and adjusting the audio settings on your laptop, you can enjoy your favorite audio content with your trusty wired headphones.