







So you’ve got a tablet and a laptop, and you’ve been wondering if there’s any way to connect the two so you can use your tablet as a second screen for your laptop? Well, you’re in luck! Connecting your tablet as a second screen for your laptop is actually quite easy and can greatly enhance your productivity and multitasking abilities. In this article, we’ll walk you through the steps to connect your tablet to your laptop and unlock a whole new level of screen space and convenience. Let’s get started!
Option 1: Using a Wired Connection
Connect the Tablet and Laptop via USB Cable
Connecting your tablet and laptop using a USB cable is a simple and effective way to use your tablet as a second screen. To do this, you will need a USB cable that is compatible with both devices.
Start by plugging one end of the USB cable into the USB port on your tablet and the other end into a USB port on your laptop. Once connected, your laptop should automatically recognize the tablet as a second screen.
Enable USB Debugging on the Tablet
In order for your tablet to function as a second screen, you may need to enable USB debugging. USB debugging allows for greater control and functionality between your tablet and laptop. To enable USB debugging on your tablet, follow these steps:
- Go to the settings menu on your tablet.
- Scroll down and find the “Developer Options” or “About Tablet” section.
- Tap on “Developer Options.”
- Look for the “USB Debugging” option and toggle it on.
Once USB debugging is enabled, your tablet should be ready to use as a second screen.
Configure the Tablet as a Second Screen on the Laptop
After connecting your tablet to your laptop using a USB cable and enabling USB debugging, you will need to configure your laptop to recognize the tablet as a second screen.
To do this, follow these steps:
- Go to the display settings on your laptop. This can usually be found in the control panel or settings menu.
- Look for the option to extend or duplicate displays.
- Select the tablet as the second display option.
- Adjust the display settings to your preference, such as resolution or screen orientation.
Once configured, your tablet should now function as a second screen for your laptop, allowing for increased productivity and multitasking capabilities.
Option 2: Using Wireless Connectivity
Check Compatibility and Requirements
Before setting up a wireless connection between your tablet and laptop, it’s important to ensure that both devices are compatible and meet the necessary requirements.
Check the specifications of your tablet and laptop to see if they support wireless connectivity and screen mirroring. Not all devices have this capability, so be sure to verify before proceeding.
Connect the Tablet and Laptop to the Same Wi-Fi Network
In order to establish a wireless connection between your tablet and laptop, both devices need to be connected to the same Wi-Fi network. Make sure that both your tablet and laptop are connected to the same network before proceeding.
Download and Install a Screen Mirroring App on the Tablet
To use your tablet as a second screen wirelessly, you will need to download and install a screen mirroring app on your tablet. There are various apps available on both the Apple App Store and Google Play Store, such as Air Display, Duet Display, or Splashtop Wired XDisplay.
Once you have chosen and downloaded the app that suits your needs, follow the installation instructions provided by the app to properly set it up on your tablet.
Set Up Screen Mirroring on the Laptop
After installing the screen mirroring app on your tablet, you will also need to configure your laptop to mirror the screen wirelessly. This usually involves installing the corresponding software on your laptop and following the provided instructions.
Once both the tablet and laptop are properly set up and connected, you should be able to use your tablet as a wireless second screen for your laptop.

Option 3: Using Third-Party Software
Research and Select Suitable Third-Party Software
If the previous options don’t meet your needs, you can explore third-party software options for screen extension. These software solutions offer more flexibility and customization for using your tablet as a second screen.
Before selecting a software, it’s important to research and compare different options to find one that suits your requirements and is compatible with your tablet and laptop. Some popular third-party software options include Duet Display, Splashtop Wired XDisplay, and iDisplay.
Install the Software on Both Tablet and Laptop
Once you have selected the appropriate third-party software, you will need to install it on both your tablet and laptop. Visit the software provider’s website or app store to download and install the software on each device. Follow the installation instructions provided by the software to ensure a successful setup.
Follow the Software’s Instructions for Setting up the Tablet as a Second Screen
After installing the third-party software on both your tablet and laptop, follow the instructions provided by the software to properly set up your tablet as a second screen. This usually involves connecting both devices to the same Wi-Fi network or using a USB cable, depending on the software.
Once configured, you can take advantage of the additional screen real estate provided by using your tablet as a second screen.
Option 4: Using an HDMI Connection
Check if the Tablet and Laptop Have HDMI Ports
Using an HDMI connection is another popular method for utilizing your tablet as a second screen. Before attempting this option, ensure that both your tablet and laptop have HDMI ports, as this method relies on a physical connection.
Check your tablet and laptop specifications or user manuals to confirm the presence of HDMI ports.
Obtain a Suitable HDMI Cable
To connect your tablet and laptop using an HDMI cable, you will need to obtain a suitable HDMI cable. Make sure the cable is long enough to comfortably reach between the tablet and laptop, and ensure it is compatible with both devices.
Connect the Tablet and Laptop Using the HDMI Cable
Once you have the necessary HDMI cable, connect one end of the cable to the HDMI port on your tablet and the other end to the HDMI port on your laptop. Ensure that the cable is securely plugged into both devices.
Configure Display Settings on the Laptop
After physically connecting your tablet and laptop using an HDMI cable, you may need to configure the display settings on your laptop to recognize the tablet as a second screen. Access the display settings on your laptop, usually found in the control panel or settings menu, and select the tablet as the second display.
Adjust any additional display settings, such as resolution or screen orientation, to your preference.
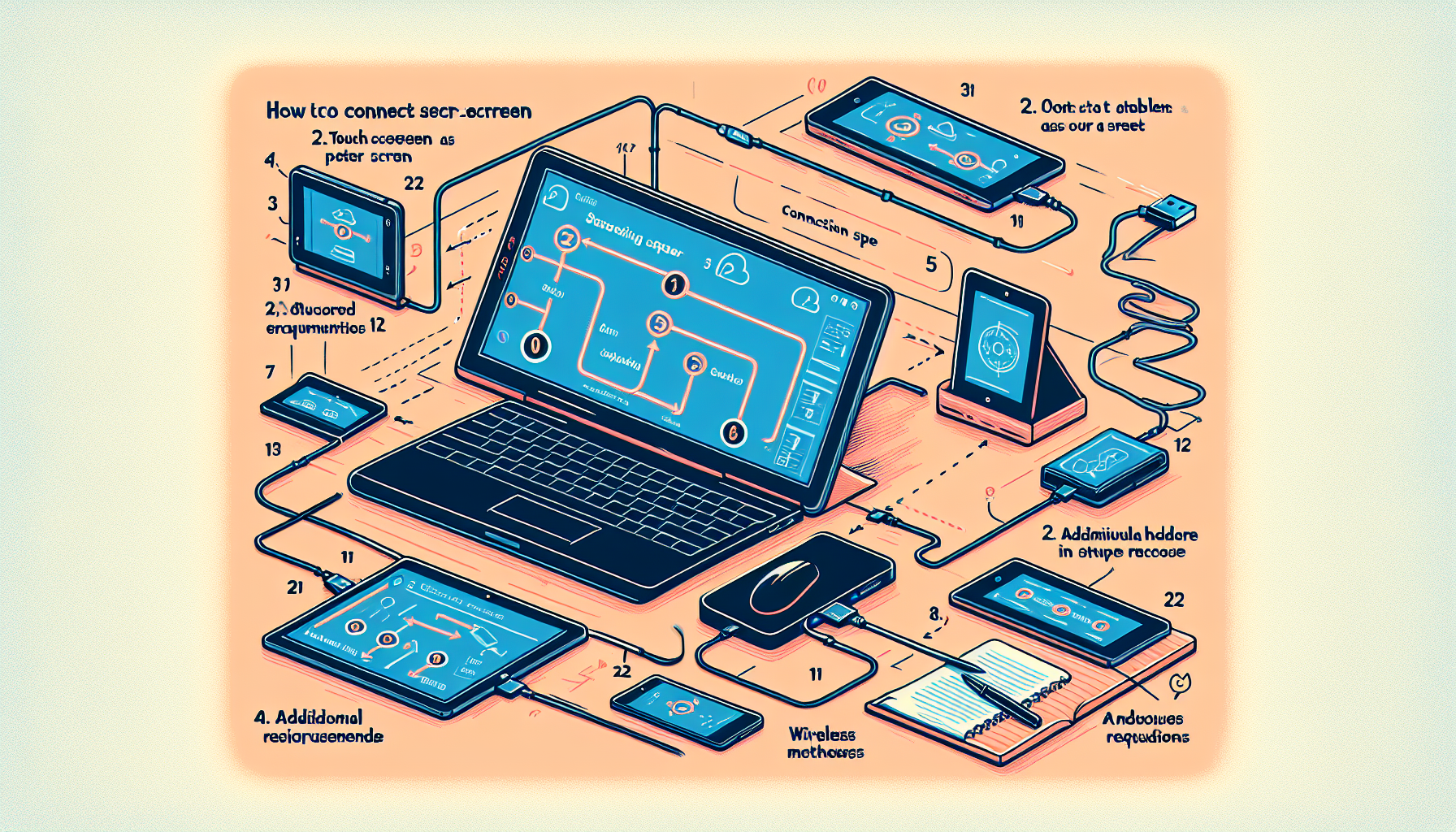
Option 5: Using a USB-C Connection
Check if Both the Tablet and Laptop Have USB-C Ports
If your tablet and laptop are equipped with USB-C ports, you can utilize this connection method to use your tablet as a second screen. Before proceeding, check the specifications or user manuals of your tablet and laptop to confirm the presence of USB-C ports.
Get a USB-C to USB-C Cable or a USB-C to HDMI Adapter
To establish a USB-C connection between your tablet and laptop, you will need either a USB-C to USB-C cable or a USB-C to HDMI adapter, depending on the available ports on your devices. Ensure that the cable or adapter is compatible with both your tablet and laptop.
Connect the Tablet and Laptop Using the USB-C Cable/Adapter
Once you have the appropriate cable or adapter, connect one end to the USB-C port on your tablet and the other end to the USB-C port on your laptop. If you are using a USB-C to HDMI adapter, connect an HDMI cable from the adapter to an available HDMI port on your laptop.
Adjust Display Settings on the Laptop
After establishing the USB-C connection between your tablet and laptop, you may need to configure the display settings on your laptop to recognize the tablet as a second screen. Navigate to the display settings on your laptop and select the tablet as the second display option.
Make any necessary adjustments to the display settings, such as resolution or screen arrangement, according to your preferences.
Option 6: Using a Wireless Display Adapter
Purchase and Set Up a Wireless Display Adapter
A wireless display adapter is an external device that connects to your tablet and laptop, allowing for wireless display mirroring. Purchase a wireless display adapter that is compatible with your tablet and laptop, ensuring that it supports the necessary features and technologies.
Follow the provided instructions to set up the wireless display adapter on both your tablet and laptop.
Connect the Adapter to the Tablet and Laptop
After acquiring the wireless display adapter, connect it to your tablet and laptop according to the instructions provided by the manufacturer. This typically involves plugging the adapter into the HDMI port on your laptop and connecting it to your tablet wirelessly.
Follow the specific instructions for the wireless display adapter to ensure a successful connection.
Configure the Tablet as a Second Screen in the Display Settings on the Laptop
After connecting and setting up the wireless display adapter, you will need to configure your laptop to recognize the tablet as a second screen. Access the display settings on your laptop and select the tablet as the second display option.
Make any necessary adjustments to the display settings to optimize the use of your tablet as a wireless second screen.
Option 7: Using a Bluetooth Connection
Check if the Tablet and Laptop Support Bluetooth Connectivity
Before attempting a Bluetooth connection, verify that both your tablet and laptop support Bluetooth connectivity. Check the specifications or user manuals of your devices to confirm Bluetooth capabilities.
Pair the Tablet and Laptop via Bluetooth
To establish a Bluetooth connection, you will need to pair your tablet and laptop together. Enable Bluetooth on both devices and initiate the pairing process.
Typically, this involves going to the Bluetooth settings on your tablet and laptop, scanning for available devices, and selecting the respective device for pairing. Follow any on-screen prompts or instructions to complete the pairing process.
Set Up Dual Screen or Extended Display Mode in the Display Settings on the Laptop
Once the tablet and laptop are successfully paired via Bluetooth, you will need to configure your laptop to extend the display or enable dual-screen mode. Access the display settings on your laptop and select the appropriate option to utilize the tablet as a second screen.
Adjust any necessary display settings according to your preferences for an optimal dual-screen experience.
Option 8: Using Apple Sidecar (Mac and iPad Only)
Verify Compatibility of your Mac and iPad with Sidecar
Apple Sidecar is a built-in feature available on newer models of Mac computers and iPads. To use Sidecar, ensure that both your Mac and iPad are compatible with this feature.
Check the Apple website or consult the technical specifications of your devices to verify compatibility with Sidecar.
Ensure Both Devices are Signed in to the Same Apple ID and have Bluetooth and Wi-Fi Enabled
To use Apple Sidecar, ensure that both your Mac and iPad are signed in to the same Apple ID and have Bluetooth and Wi-Fi enabled. This is necessary for seamless connectivity between the two devices.
Open System Preferences on your Mac and Click on Sidecar
On your Mac, open the System Preferences menu by clicking on the Apple menu located in the top-left corner of your screen. From the System Preferences menu, click on the “Sidecar” option.
Choose your iPad from the Sidecar Options
Within the Sidecar settings on your Mac, you should see a list of available iPads. Choose your iPad from the options provided to connect it as a second screen.
Once connected, your iPad will function as a second screen for your Mac, allowing for increased productivity and a more versatile workspace.
Option 9: Using Samsung DeX (Samsung Tablet and Windows)
Install Samsung DeX on your Tablet and the Companion App on your Windows Laptop
Samsung DeX is a feature available on certain Samsung tablets that allows for desktop-like functionality. To utilize Samsung DeX with your tablet and laptop, you will need to install the Samsung DeX app on your tablet and the companion app on your Windows laptop.
Visit the Samsung website or the app store on your tablet and laptop to download and install the necessary apps.
Connect the Tablet and Laptop Over USB or Wi-Fi
After installing the Samsung DeX apps on both your tablet and laptop, you can connect the two devices using either a USB cable or a wireless connection, depending on the capabilities of your tablet and laptop.
Follow the specific instructions provided by Samsung DeX to establish a connection between your tablet and laptop.
Open Samsung DeX on the Tablet and Enable Dual Screen Mode
Once the tablet and laptop are successfully connected via Samsung DeX, open the Samsung DeX app on your tablet. Enable the dual-screen mode within the app to start using your tablet as a second screen for your laptop.
Adjust any necessary display settings to customize your dual-screen setup.
Configure Display Settings on the Laptop
After enabling dual-screen mode on your tablet, you may need to configure the display settings on your laptop to recognize the tablet as a second screen. Access the display settings on your laptop and select the tablet as the second display option.
Make any adjustments to the display settings to optimize your dual-screen experience.
Option 10: Using Third-Party Apps for Remote Desktop Access
Install a Remote Desktop App on the Tablet and Laptop
If none of the previous options suit your needs, you can explore remote desktop apps as an alternative solution. Remote desktop apps allow you to access and control your laptop from your tablet, effectively using your tablet as a second screen.
Install a reputable remote desktop app on both your tablet and laptop. Popular options include TeamViewer, Splashtop, and Chrome Remote Desktop.
Set Up a Remote Connection Between the Tablet and Laptop Through the App
After installing the remote desktop app on both devices, you will need to establish a remote connection between your tablet and laptop. Follow the instructions provided by the app to set up and configure the connection.
Typically, this involves creating an account, entering connection details such as IP address or device ID, and granting necessary permissions for remote access.
Extend the Laptop Display Using the Remote Desktop App on the Tablet
Once the remote connection is established, launch the remote desktop app on your tablet. You should now see a mirrored view of your laptop’s screen on the tablet.
Configure the display settings within the app to extend the laptop display, effectively using your tablet as a second screen.
By following these options and steps, you can successfully connect your tablet as a second screen for your laptop, enhancing your productivity and expanding your workspace. Choose the method that best suits your devices and preferences, and enjoy the benefits of a dual-screen setup.




