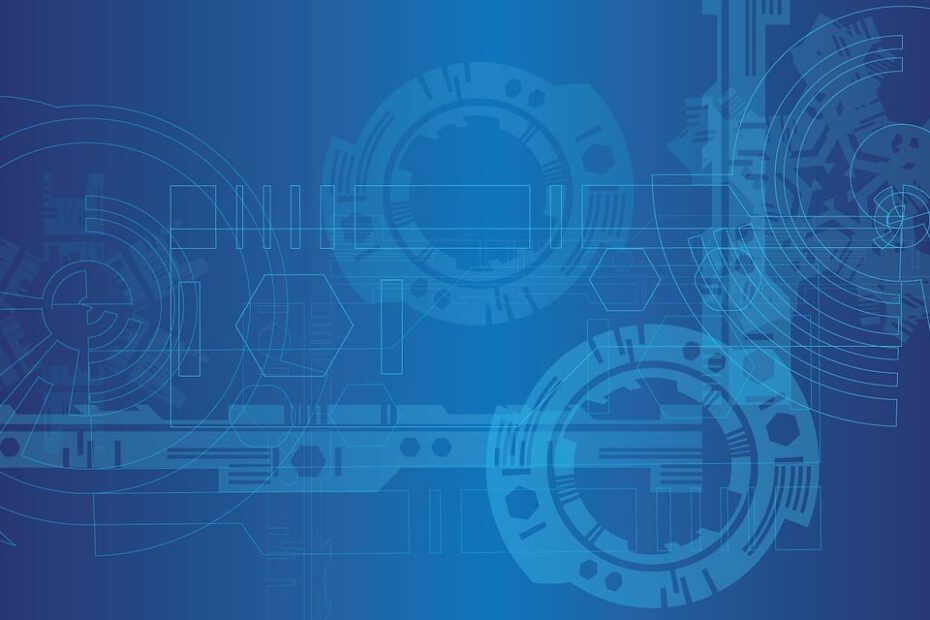So you’ve decided to ditch the Wi-Fi and connect your laptop directly to a wired Ethernet network? Well, you’ve come to the right place! In this article, we’ll guide you through the simple steps of connecting your laptop to a wired Ethernet network, ensuring a stable and reliable internet connection. Whether you’re a seasoned computer whiz or a beginner, we’ve got you covered. So grab your laptop and let’s get started!
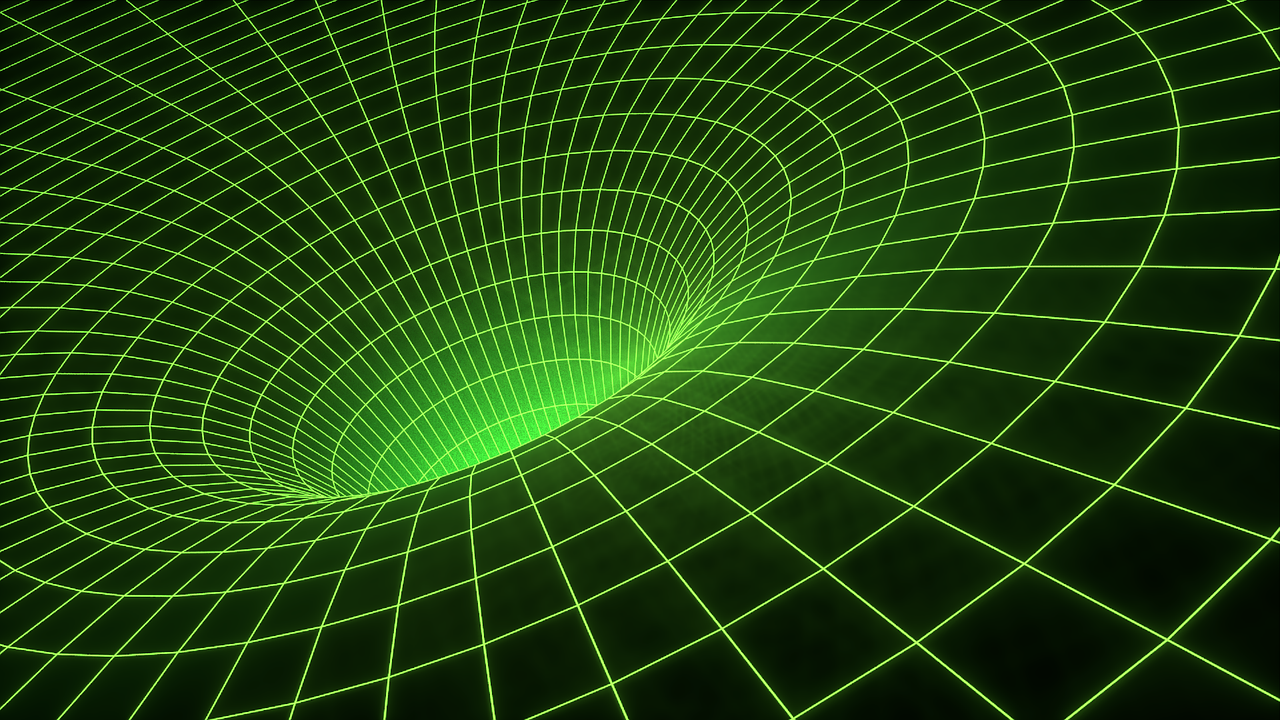
1. Check for Ethernet Port Compatibility
Before you can connect your laptop to a wired Ethernet network, it’s important to check if your laptop is equipped with the necessary Ethernet port. This port allows you to physically connect your laptop to the router or modem using an Ethernet cable.
1.1 Check the type of Ethernet port on your laptop
The first step is to identify the type of Ethernet port on your laptop. There are two common types: the older Ethernet port (also known as the RJ-45 port) and the newer USB-C port with Ethernet adapter compatibility. By knowing which type of port your laptop has, you can ensure that you have the appropriate cable or adapter for connecting to the network.
1.2 Ensure your laptop has an Ethernet port
If your laptop does not have an Ethernet port, don’t worry! There are still options available to connect to a wired Ethernet network. You can purchase a wireless-to-Ethernet adapter, which will allow you to convert the wireless signal from your laptop into a wired Ethernet connection.
2. Gather Required Equipment
To connect your laptop to a wired Ethernet network, you will need the following equipment:
2.1 Ethernet Cable
An Ethernet cable is essential for establishing a physical connection between your laptop and the router or modem. Make sure to choose a cable that suits your needs and is compatible with your laptop’s Ethernet port.
2.2 Router or modem with Ethernet port
You will need a router or modem that has an available Ethernet port to connect your laptop. Most routers and modems have multiple Ethernet ports, so ensure you pick an open port to establish your connection.
2.3 Laptop
Of course, you will need a laptop to connect to the wired Ethernet network. Whether it’s a Windows laptop, Macbook, or Chromebook, ensure that your laptop meets the necessary requirements for a stable connection.
3. Connect the Ethernet Cable
Once you have gathered the required equipment, you can now proceed to connect your laptop to the wired Ethernet network.
3.1 Power off your laptop and router/modem
It is important to turn off your laptop and the router/modem before connecting the Ethernet cable. This prevents any potential electrical surges and ensures a safe connection.
3.2 Locate the Ethernet port on your laptop
Next, locate the Ethernet port on your laptop. It is usually found on the side or back of the laptop, marked with an RJ-45 icon or an Ethernet label. If your laptop has a USB-C port with Ethernet adapter compatibility, make sure to plug the adapter into the USB-C port.
3.3 Plug one end of the Ethernet cable into your laptop
Take one end of the Ethernet cable and insert it into the Ethernet port on your laptop. Ensure that the connector is securely inserted and that it fits snugly into the port.
3.4 Connect the other end of the Ethernet cable to the router/modem
Now, take the other end of the Ethernet cable and connect it to an available Ethernet port on your router or modem. Again, make sure that the connector is properly inserted and firmly connected.
4. Configure Network Settings
With the physical connection established, it’s time to configure the network settings on your laptop.
4.1 Power on your laptop and router/modem
Turn on your laptop and the router or modem to initiate the connection. Allow them a few moments to boot up and establish the connection.
4.2 Open the Control Panel on your laptop
Navigate to the Control Panel on your laptop. You can do this by clicking on the Start menu and searching for “Control Panel”. Once opened, you will have access to various settings and configurations.
4.3 Click on ‘Network and Internet’
Within the Control Panel, locate and click on the ‘Network and Internet’ option. This will give you access to different network settings, including the Ethernet connection.
4.4 Under ‘Network and Sharing Center’, click on ‘Change adapter settings’
In the ‘Network and Internet’ section, you will find the ‘Network and Sharing Center’ option. Click on it to access specific network settings. One of these settings is ‘Change adapter settings.’
4.5 Right-click on ‘Ethernet’ and select ‘Properties’
You should now see the Ethernet connection listed. Right-click on it and select ‘Properties’ to access the properties and configuration options for the Ethernet connection.
4.6 Select ‘Internet Protocol Version 4 (TCP/IPv4)’ and click ‘Properties’
Within the Ethernet properties window, locate ‘Internet Protocol Version 4 (TCP/IPv4)’ and select it. Then, click on the ‘Properties’ button to proceed with the configuration.
4.7 Choose ‘Obtain an IP address automatically’ and ‘Obtain DNS server address automatically’
In the TCP/IPv4 properties, ensure that the options for obtaining the IP address and DNS server address are set to “Obtain an IP address automatically” and “Obtain DNS server address automatically” respectively. These settings allow your laptop to dynamically obtain the necessary network information from the router or modem.
4.8 Click ‘OK’ to save the changes
After making the necessary changes, click ‘OK’ to save the network settings. Your laptop will now be configured to establish a connection through the wired Ethernet network.

5. Test the Connection
After configuring the network settings, it’s time to test the wired Ethernet connection on your laptop.
5.1 Launch a web browser on your laptop
Open your preferred web browser on your laptop. This will allow you to verify if the connection has been successfully established.
5.2 Visit a website to verify the connection
Enter a website address in the browser’s address bar and hit Enter. If your laptop is connected to the wired Ethernet network successfully, the web page should load without any issues. This indicates that you now have an active internet connection.
5.3 Troubleshoot any connectivity issues if necessary
If you encounter any problems with the connection, make sure to check the physical cable connections and ensure that the network settings are correct. You can also try restarting your laptop and the router or modem to troubleshoot any temporary connection issues.
6. Maintain a Stable Connection
To ensure a stable and reliable internet connection, it’s important to perform routine maintenance on your wired Ethernet setup.
6.1 Check cable connections regularly
Periodically inspect the Ethernet cable connections to ensure they are secure and free from damage. Loose or damaged cables can cause intermittent connectivity issues.
6.2 Update device drivers
Keep your laptop’s device drivers, especially the network adapter drivers, up to date. Manufacturers often release driver updates that fix bugs and improve performance.
6.3 Clean out dust and debris from Ethernet port
Over time, the Ethernet port on your laptop can accumulate dust and debris, which can hinder the connection. Use compressed air or a soft brush to gently remove any dirt or particles from the port.
6.4 Reboot your laptop and router/modem if experiencing connection problems
If you encounter any connectivity problems, a simple reboot of your laptop and the router or modem can often resolve the issue. This helps refresh the network settings and establish a new connection.
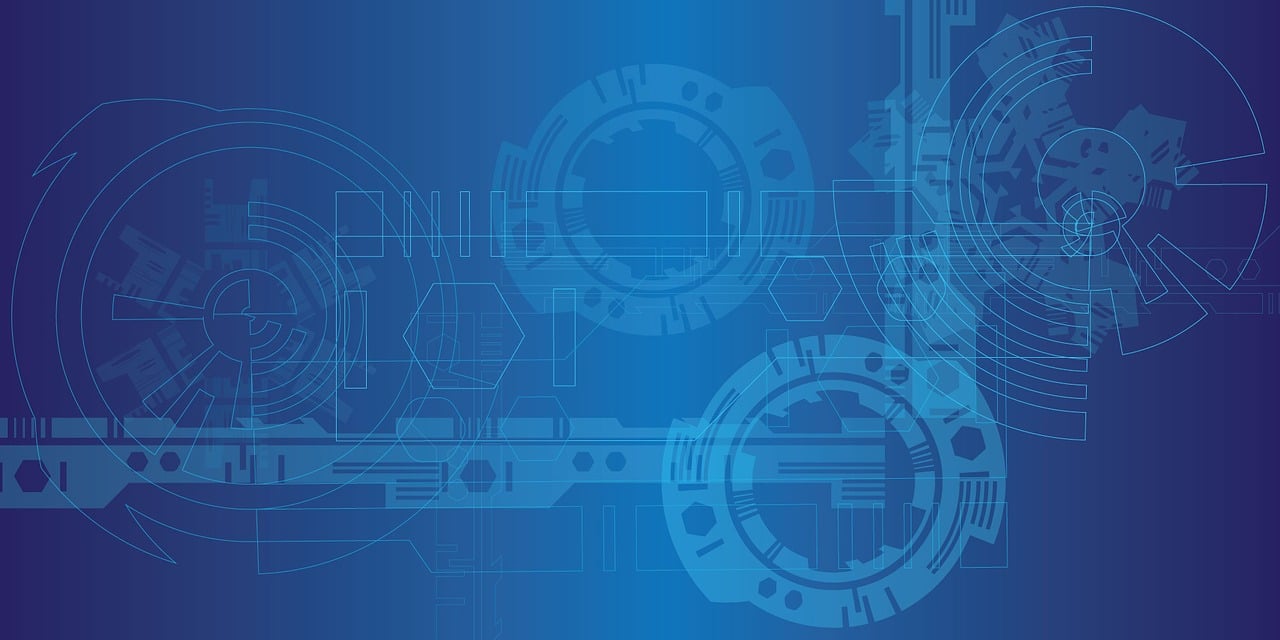
7. Troubleshooting Tips
Sometimes, despite following all the steps correctly, connectivity issues can still arise. Here are some troubleshooting tips to help you resolve common problems.
7.1 Restart your laptop and router/modem
If you’re experiencing connection issues, a simple restart of your laptop and the router or modem can often fix the problem. This can refresh the network settings and resolve any temporary glitches.
7.2 Try a different Ethernet port or cable
If the connection is unstable, try using a different Ethernet port on your router or modem. Additionally, if you suspect a faulty cable, try using a different Ethernet cable to see if that resolves the issue.
7.3 Disable and re-enable the Ethernet adapter
In the network settings of your laptop, you can disable and then re-enable the Ethernet adapter. This can help refresh the connection and resolve any software-related issues.
7.4 Update your network adapter driver
If you’re experiencing persistent connection problems, it may be worth updating your network adapter driver. Visit the manufacturer’s website or use a driver update software to ensure you have the latest driver version.
7.5 Contact your Internet Service Provider for further assistance
If you’ve exhausted all troubleshooting options and are still unable to establish a stable connection, it may be necessary to contact your Internet Service Provider (ISP). They can provide further guidance and assistance to resolve any network-related issues.
8. Wireless to Wired Ethernet Conversion
If your laptop does not have an Ethernet port, there’s no need to worry. You can still connect to a wired Ethernet network using a wireless-to-Ethernet adapter. Here’s how:
8.1 Purchase a wireless-to-Ethernet adapter if your laptop lacks an Ethernet port
You can easily find wireless-to-Ethernet adapters online or at electronics stores. Choose an adapter that is compatible with your laptop’s wireless connectivity.
8.2 Connect the wireless-to-Ethernet adapter to your laptop
After obtaining the wireless-to-Ethernet adapter, connect it to your laptop using the provided USB port. This adapter essentially converts the wireless signal from your laptop into a wired Ethernet connection.
8.3 Follow the same steps as outlined above for connecting and configuring a wired Ethernet network
Once the wireless-to-Ethernet adapter is connected, you can follow the same steps mentioned earlier in this article to connect and configure your laptop to a wired Ethernet network. The configuration process should remain largely the same, regardless of whether you’re using a physical Ethernet port or a wireless-to-Ethernet adapter.
9. Benefits of Using Wired Ethernet
Now that you have successfully connected your laptop to a wired Ethernet network, you may wonder what benefits it offers over a wireless connection. Here are some advantages:
9.1 Faster and more reliable internet connection
Wired Ethernet connections provide faster and more reliable internet speeds compared to wireless connections. This is especially beneficial for activities that require a stable and high-speed connection, such as online gaming, video streaming, or large file transfers.
9.2 Enhanced security and privacy
Wired Ethernet connections offer a higher level of security and privacy compared to wireless connections. Since the connection is physically established, it is less susceptible to hacking or unauthorized access.
9.3 Better for online gaming and streaming
If you’re an avid online gamer or streamer, a wired Ethernet connection provides a more stable and consistent connection. This reduces lag and buffering issues, ensuring a seamless gaming or streaming experience.
9.4 Reduced interference from nearby devices
Wireless connections can be susceptible to interference from nearby devices or obstacles. With a wired Ethernet connection, you eliminate these interference issues, resulting in a more stable and reliable internet connection.
9.5 No reliance on Wi-Fi signal strength
Wireless connections are dependent on the strength and quality of the Wi-Fi signal. By using a wired Ethernet connection, you eliminate the need to worry about Wi-Fi signal strength, ensuring a constant and uninterrupted connection.
10. Conclusion
Congratulations! You have successfully connected your laptop to a wired Ethernet network. By following the steps outlined in this article, you now have a stable and high-speed internet connection. Enjoy the benefits of a reliable connection for activities such as online gaming, video streaming, or simply browsing the web without worrying about Wi-Fi signal strength. By maintaining your Ethernet setup and utilizing troubleshooting tips if needed, you can ensure a seamless and hassle-free experience with your wired Ethernet network.