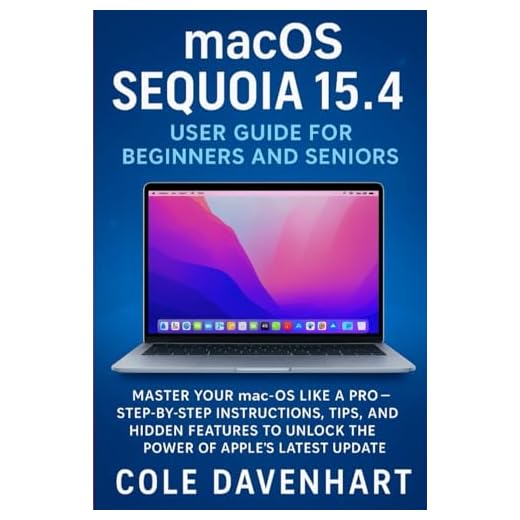Whether you’re a tech-savvy individual or simply someone who wants to make sure their laptop is up to date, keeping track of pending updates and upgrades is essential. Knowing how to check for these updates not only ensures that your laptop is running smoothly, but also enhances its performance and security. In this article, we’ll guide you through an easy and efficient method to stay on top of any pending updates and upgrades for your beloved laptop. So let’s get started!

Checking for Updates and Upgrades on a Laptop
When it comes to keeping your laptop up to date and functioning optimally, checking for updates and upgrades is essential. Regularly updating your laptop’s software, drivers, and firmware can help enhance its performance, fix bugs, and ensure compatibility with the latest features and security patches. In this comprehensive guide, we will take you through the steps to check for updates and upgrades on different operating systems, including Windows, macOS, and Linux. We will also explore how to manage software updates, hardware upgrades, and perform regular system maintenance to keep your laptop running smoothly.
Using the Windows Update Feature
Accessing the Windows Update Settings
To begin checking for updates on a Windows laptop, you’ll need to access the Windows Update feature. To do this, click on the Start menu and type “Windows Update” in the search bar. Select the “Windows Update settings” option from the search results, and it will open the Windows Update settings page.
Scanning for Updates
Once you’re on the Windows Update settings page, click on the “Check for updates” button. This will initiate a scan, and Windows will search for any available updates for your laptop. This process may take a few minutes, so be patient while it completes.
Installing Available Updates
After the scan is complete, Windows will display a list of available updates. These updates may include critical security patches, bug fixes, and feature enhancements. To install the updates, simply click on the “Install updates” button. Windows will then download and install the selected updates automatically.
Configuring Automatic Updates
To ensure that your laptop remains up to date without manual intervention, you can configure automatic updates. On the Windows Update settings page, click on the “Change active hours” option to set a time range during which Windows will not attempt to install updates. This way, you can avoid interruptions while working on your laptop. You can also toggle on the “Restart this device as soon as possible when a restart is required to install an update” option, which ensures that necessary restarts occur promptly to apply updates.
Checking for System Updates on macOS
Accessing the Mac App Store
On a macOS laptop, checking for system updates is a straightforward process. Begin by opening the App Store from the dock or by searching for “App Store” using Spotlight. Once the App Store is open, click on the “Updates” tab located at the top of the window.
Checking for Available Updates
Within the Updates tab of the Mac App Store, you will see a list of available updates for your macOS system and installed apps. To check for system updates, click on the “Update” button next to the macOS version if it’s available. If there are updates for other apps, you can update them individually by clicking on the “Update” button next to each app.
Installing System Updates
When you click the “Update” button for the macOS system update, the installation process will begin. Follow the prompts to proceed with the update. It’s important to note that installing system updates may require your laptop to restart, so ensure you save any ongoing work before proceeding.
Configuring Update Notifications
To receive notifications when new updates are available, you can configure the settings in the System Preferences. Click on the Apple menu in the top-left corner of the screen and select “System Preferences.” From there, open the “Software Update” preference pane, and you can choose to enable automatic updates or configure the frequency of update checks.
Verifying Software Updates on Linux
Using the Package Manager
Many Linux distributions utilize a package manager to manage software updates. The specific package manager may vary depending on the Linux distribution you are using. Common package managers include apt for Debian-based distributions, dnf for Fedora-based distributions, and Pacman for Arch-based distributions.
Updating the Package Repository
Before checking for available updates, it’s important to update the package repository to ensure you have access to the latest software versions. Open the terminal on your Linux laptop and run the appropriate command for your package manager. For example, on Debian-based distributions, you can use the command sudo apt-get update.
Checking for Available Updates
Once the package repository is updated, you can check for available updates by running the appropriate command for your package manager. For instance, on Debian-based distributions, use sudo apt-get upgrade to check for and install available updates.
Installing Software Updates
After running the command to check for updates, your package manager will display a list of packages that have available updates. Follow the prompts to confirm and install the updates. Depending on your Linux distribution, you may be prompted to enter your password to authenticate the update process.

Checking for BIOS Updates
Determining the Current BIOS Version
Before checking for BIOS updates, it’s useful to determine the current BIOS version installed on your laptop. To do this, restart your laptop and enter the BIOS settings. The key to access the BIOS settings may vary depending on your laptop manufacturer. Typically, it is F2, F10, or Del. Within the BIOS settings, you can usually find the BIOS version information.
Visiting the Manufacturer’s Website
To check for BIOS updates, visit the website of your laptop’s manufacturer. Navigate to the support or downloads section, and search for BIOS updates specifically for your laptop model.
Downloading the BIOS Update
When you find the appropriate BIOS update for your laptop model, download the file provided by the manufacturer. Ensure you download the correct version to avoid any compatibility issues or system damage.
Updating the BIOS Firmware
Once you have downloaded the BIOS update, follow the manufacturer’s instructions carefully to update the BIOS firmware. This process often involves running an executable file or using a utility provided by the manufacturer. It’s crucial to exercise caution during the BIOS update process, as any interruptions or errors can potentially lead to permanent damage to your laptop.
Updating Device Drivers
Accessing the Device Manager (Windows)
To update device drivers on a Windows laptop, you can use the Device Manager. Open the Start menu, type “Device Manager” in the search bar, and select the Device Manager from the results.
Checking for Driver Updates
Within the Device Manager, expand the various categories to view the installed devices on your laptop. Right-click on a device, select “Update driver,” and Windows will automatically search for the latest drivers available for that device.
Downloading and Installing New Drivers
If Windows finds an updated driver for a device, it will download and install it automatically. If Windows doesn’t find an updated driver, you can visit the manufacturer’s website for that specific device and search for the latest drivers. Download the driver and follow the manufacturer’s instructions to install it on your laptop.

Checking for Firmware Updates
Determining the Current Firmware Version
To check for firmware updates, you first need to determine the current firmware version of the device you wish to update. This information is often available in the device’s settings or through a specific firmware utility provided by the manufacturer.
Visiting the Manufacturer’s Website
After determining the current firmware version, visit the website of the device’s manufacturer. Look for the support or downloads section and search for firmware updates related to your device model.
Downloading the Firmware Update
When you locate the appropriate firmware update, download the file provided by the manufacturer. Make sure to choose the correct version to avoid any compatibility issues.
Updating the Device Firmware
Follow the instructions provided by the manufacturer to update the firmware of your device. The process can vary depending on the device, but it generally involves running an executable file or using a utility provided by the manufacturer. It’s crucial to follow the instructions carefully and avoid any interruptions during the firmware update process.
Managing Software Updates
Enabling Automatic Updates
To simplify the process of managing software updates, enabling automatic updates is highly recommended. Most operating systems and software applications offer options to configure automatic updates. Enable this feature to receive updates automatically, ensuring you have the latest security patches and bug fixes.
Configuring Update Preferences
Some software applications allow users to customize the update preferences. This can include choosing when to install updates, selecting update channels or repositories, and setting up notifications. Access the settings or preferences of each software application to configure these options according to your preferences.
Updating Individual Applications
While automatic updates take care of most software applications, some may require manual updates. To manually update individual applications, open the application and navigate to the settings or preferences. Look for an “Update” or “Check for updates” option and follow the prompts to update the application to the latest version.
Managing Hardware Upgrades
Researching Compatible Hardware
Before considering any hardware upgrades for your laptop, it’s essential to research the compatibility of the hardware with your laptop model. Check the manufacturer’s website or consult the laptop’s user manual for information on compatible hardware upgrades.
Checking for Available Upgrades
Once you have identified compatible hardware upgrades for your laptop, check the manufacturer’s website or reputable online retailers for availability. It’s recommended to compare prices, read customer reviews, and consider the specifications of the hardware before making a purchase.
Purchasing and Installing Upgrades
After selecting the hardware upgrades you wish to purchase, follow the retailer’s instructions to complete the purchase. When the upgrades arrive, carefully follow the manufacturer’s instructions to install the hardware in your laptop. If you are unsure about the installation process, it may be helpful to consult a professional technician.
Performing Regular System Maintenance
Cleaning Temporary Files
Over time, temporary files can accumulate on your laptop, taking up valuable disk space and potentially impacting performance. Periodically cleaning these files is good practice for system maintenance. On Windows laptops, you can use the Disk Cleanup utility to remove temporary files. On macOS, use the “Storage” option in the About This Mac window to manage storage and delete unnecessary files. Linux distributions usually offer built-in tools like BleachBit or the ability to manually delete temporary files.
Removing Unnecessary Programs
Reviewing and removing unnecessary programs from your laptop can also help optimize its performance. On Windows laptops, you can use the “Add or Remove Programs” option in the Control Panel or “Apps & Features” in Settings to uninstall applications. On macOS, simply drag unwanted applications from the Applications folder to the Trash bin. In Linux, you can use the package manager to remove unwanted software.
Updating System Utilities
System utilities, such as antivirus software, disk defragmenters, and system optimizers, require regular updates to ensure they are functioning effectively and protecting your laptop. Check for updates within each utility’s settings or preferences and install any available updates. It’s also important to keep your antivirus software up to date with the latest virus definitions to ensure maximum protection against malicious threats.
By following the steps outlined in this comprehensive guide, you can ensure that your laptop stays up to date with the latest updates and upgrades. Regularly checking for updates and upgrading your laptop’s software, drivers, and firmware will help maintain its performance, security, and compatibility with the latest technologies. Additionally, performing regular system maintenance tasks will optimize the overall functioning of your laptop, providing a smooth and efficient computing experience.