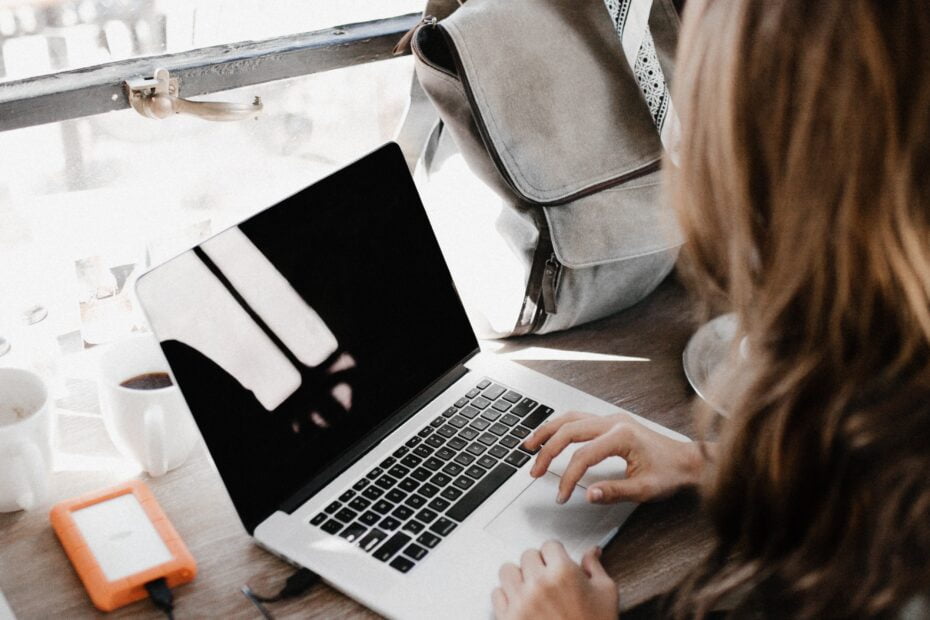If you’ve ever found yourself wondering how to keep your precious files and documents safe, worry no more. This article will guide you through the simple yet crucial process of backing up the data on your laptop. From photos to important documents, we’ll show you the best methods to ensure that your information is protected and easily accessible, giving you peace of mind for the future. So grab your laptop and let’s get started on securing your digital assets!
Understanding the Importance of Backing Up Data
Backing up your data is a crucial step in ensuring the security and preservation of your important files and documents. Computers are not invincible, and unexpected events such as malware attacks, hardware failure, or accidents can lead to permanent data loss. By regularly backing up your data, you can minimize the risks associated with such events and have peace of mind knowing that your information is safe. In this article, we will explore the different types of backups, steps to take before backing up, various backup methods, and how to restore backed-up data.
Recognizing the Risks of Not Backing Up
Failure to back up your data can have serious consequences. Imagine spending hours working on a project, only to have the file corrupted or lost due to a system malfunction. Without a backup, this data would be irretrievable, leading to frustration and potential setbacks. Other risks include falling victim to Ransomware attacks, where hackers encrypt your data and demand payment for its release. By having a backup, you can easily restore your files and avoid paying hefty ransoms or losing your valuable information.
The Types of Files You Should Back Up
It’s important to identify the types of files that are critical for your personal or professional life. These may include documents, spreadsheets, presentations, photos, videos, and emails. Consider which files are irreplaceable or difficult to recreate. For example, sentimental photos or important contracts should be prioritized for backup. By categorizing your files and determining which ones are most valuable, you can allocate your backup resources efficiently.
The Frequency of Backing Up Data
The frequency of backing up your data depends on how often you create or modify files. As a general rule, it is recommended to back up your data on a regular basis. This could be daily, weekly, or monthly, depending on your needs. For individuals who work on critical projects or handle sensitive information, daily backups may be necessary. It’s crucial to strike a balance between frequency and convenience, ensuring that you have the most up-to-date backup without disrupting your workflow.
Types of Back-Up
When it comes to backing up your data, there are several options to choose from. Each method has its own advantages and considerations, so it’s important to understand the differences and select the one that best suits your needs.
On-site Backups
On-site backups involve storing your data on physical storage devices that are kept in proximity to your computer. This can include external hard drives, USB flash drives, or network-attached storage (NAS) devices. On-site backups provide quick and convenient access to your data, as they are readily available. However, on-site backups are susceptible to the same risks as your computer, such as theft, fire, or natural disasters. It’s important to keep multiple copies of your backup and store them securely.
Off-site Backups
Off-site backups involve keeping your data in a separate physical location from your computer. This can be done by manually taking backups to an external location, such as a different building or even a different city. Alternatively, you can hire a third-party off-site backup service that securely stores your data in a remote facility. Off-site backups provide an extra layer of protection against events that may impact both your computer and its on-site backup. They are particularly useful in situations where your computer and on-site backup might be affected by the same event.
Cloud Backups
Cloud backups utilize online storage services to store your data securely on remote servers. This method allows you to access your files from any device with an internet connection, providing convenience and flexibility. Cloud backups typically have built-in redundancy and robust security measures, making them highly reliable. Should your computer or physical backup devices fail, your data will remain safe in the cloud. It’s important to choose a reputable cloud storage provider that offers sufficient storage space and appropriate security measures.
Hybrid Backups
Hybrid backups combine the advantages of both on-site and off-site backups. In this method, you store your data on physical devices, such as external hard drives or NAS, as well as upload it to a cloud storage service. This redundancy provides an extra layer of protection and increases the chances of successful data recovery. Hybrid backups are well-suited for those who prioritize both accessibility and durability. However, it’s important to carefully manage both the physical and cloud-based backups to ensure consistency and avoid unnecessary duplication.

Steps Before Backing Up Data
Before you start backing up your data, there are a few essential steps you should take to ensure a smooth and effective process.
Identify the Data to Back Up
The first step is to identify the specific data you want to back up. Review your files and folders, focusing on critical documents, precious memories, and important communications. Make a list of the files and folders that need to be included in your backup plan. This will help you prioritize your data and ensure that nothing crucial is left behind.
Clean Your Laptop
Before initiating a backup, it’s a good idea to clean your laptop and remove any unnecessary files or programs. Deleting unused files and uninstalling unnecessary software can help free up storage space and make the backup process faster and more efficient. Clearing out temporary files, caches, and old downloads can also improve the overall performance of your laptop.
Ensure Adequate Storage Space
While backing up your data, you will need sufficient storage space on your chosen backup destination. Whether it’s an external hard drive, a cloud storage account, or a combination of both, make sure you have enough capacity to accommodate your files. It’s essential to regularly check the available space and potentially upgrade your storage solution if needed to avoid the risk of running out of space and incomplete backups.
Cloud Backup Method
Cloud backups have gained significant popularity due to their convenience and reliability. Let’s explore the process of setting up a cloud backup for your laptop.
Understanding Cloud Backup
Cloud backup involves storing your data on remote servers controlled by a cloud storage provider. These servers are typically located in secure data centers and offer redundancy, encryption, and regular backups of their own. Cloud backup not only protects your data from local threats but also provides the ability to access your files from anywhere, using any device with an internet connection.
Setting up a Cloud Account
To begin with, you need to select a cloud storage provider that suits your needs. There are several reputable options available, such as Dropbox, Google Drive, Microsoft OneDrive, and Apple iCloud. Depending on your preferences and requirements, you may consider factors such as storage capacity, pricing plans, collaboration features, and security measures when choosing a provider. Once you’ve selected a provider, sign up for an account and install the necessary client application on your laptop.
Selecting Data and Initiating Cloud Backup
After setting up your cloud account, it’s time to select the data you want to back up. Most cloud storage providers allow you to choose specific folders or files to synchronize with your cloud storage. This can be done through dedicated sync applications or directly within the system’s settings. Once you’ve selected the data, the cloud backup process will automatically begin. Depending on the amount of data and your internet connection speed, this initial backup may take some time. However, subsequent backups will generally be faster and focus on synchronizing only the changes made since the last backup.

External Hard Drive Backup Method
External hard drives offer a reliable and tangible backup solution. Let’s explore the steps involved in backing up your laptop using an external hard drive.
Understanding External Hard Drive Backup
External hard drive backup involves storing your data on a separate physical storage device that is connected to your laptop. These devices provide a large amount of storage space, allowing for comprehensive backups of your files and folders. External hard drives are available in various sizes, speeds, and connectivity options, ensuring compatibility with different laptops and backup requirements.
Choosing the Right External Hard Drive
When selecting an external hard drive, consider factors such as storage capacity, transfer speed, durability, and connectivity. Ensure that the external hard drive is compatible with your laptop’s operating system and has sufficient storage space to accommodate your data. Additionally, it’s advisable to choose a reputable brand known for producing reliable storage devices. Read customer reviews and compare different models to find the one that best fits your needs and budget.
Process of Backing Up to External Hard Drive
To back up your data to an external hard drive, connect the device to your laptop using the provided cables or connectors. Once connected, your laptop should recognize the external hard drive as a new storage medium. Depending on your operating system, you may need to format the external hard drive to ensure compatibility. After formatting, you can either manually copy and paste files and folders to the external hard drive or use backup software designed for this purpose. Follow the on-screen instructions to initiate the backup process and wait for it to complete. It’s important to safely disconnect the external hard drive once the backup is finished to avoid data corruption.
Using Backup Software
Backup software provides a comprehensive and automated solution to manage your data backups efficiently. Let’s explore the advantages and steps involved in using backup software.
Overview of Available Backup Software
There are numerous backup software solutions available, each with its own set of features and capabilities. Some popular options include Acronis True Image, EaseUS Todo Backup, Cobian Backup, and Macrium Reflect. These software packages offer various backup types, scheduling options, encryption, and restoration features. Depending on your preferences and requirements, you can choose a backup software that aligns with your specific needs.
Setup and Configuration of Backup Software
Once you’ve selected backup software, download and install it on your laptop. Launch the software and navigate through the setup wizard or user interface to configure your backup settings. This typically involves selecting the files and folders you want to back up, specifying the backup destination (external hard drive, cloud service, or network drive), and setting up a backup schedule. Take some time to explore the advanced settings and options, such as compression, encryption, and retention policies, to customize the backup process according to your preferences.
Executing the Backup Using Software
With your backup software configured, you can manually initiate the backup process or wait for the scheduled backup to start automatically. The software will scan your selected files and folders, identify any changes or additions since the last backup, and copy them to the designated backup destination. Depending on the software’s options, you may receive notifications or reports regarding the success or failure of each backup. It’s important to periodically review these notifications and ensure that your backups are running smoothly.
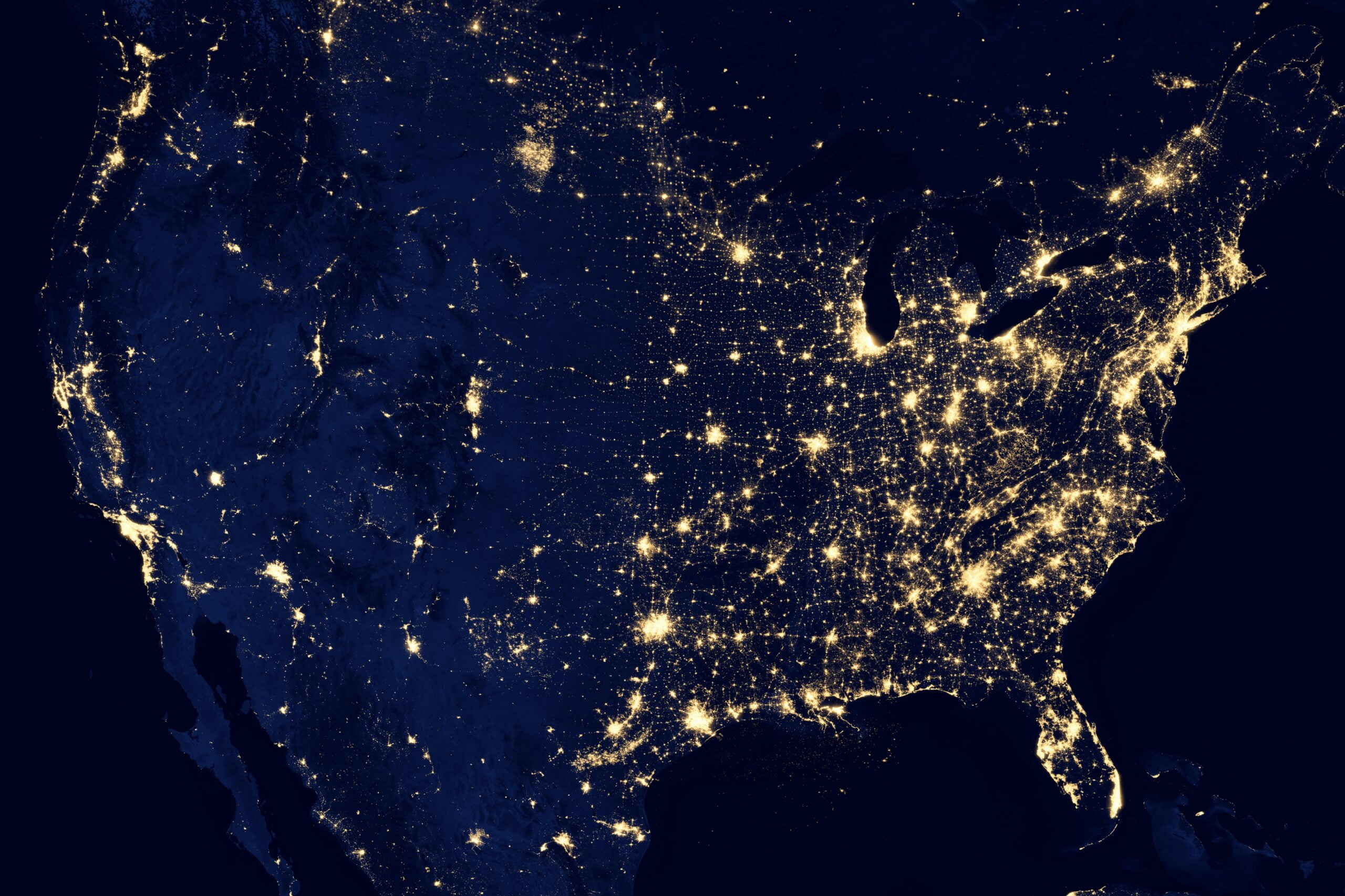
Using Operating System’s Built-in Backup Features
Most operating systems come with built-in backup features that can help you protect your data. Let’s explore the backup options available in Windows, Mac OS, and other operating systems.
Using Windows Backup and Restore
Windows operating systems include a backup utility called Backup and Restore. This tool allows you to create and manage backups of your files and folders. To access Backup and Restore, navigate to the Control Panel and search for “Backup and Restore.” From there, you can set up automatic backups, customize backup settings, and create system images. It’s important to regularly check the backup settings and ensure that your files are being backed up to the desired location.
Using Time Machine in Mac OS
Mac OS includes a built-in backup solution known as Time Machine. Time Machine allows you to create automatic backups of your entire system, including files, applications, and the operating system. To set up Time Machine, go to System Preferences and click on “Time Machine.” From there, you can select the backup disk, exclude specific files or folders from the backup, and configure backup options. Time Machine utilizes incremental backups, which means it only backs up the changes since the last backup. This method saves storage space and reduces backup time.
Other OS Built-in Backup Features
While Windows and Mac OS have their built-in backup utilities, other operating systems also provide similar functionalities. Linux users can utilize tools like rsync, Clonezilla, or Amanda for backup purposes. Different versions of Unix offer various backup solutions, such as dump, tar, or cpio. It’s important to explore the documentation or support resources specific to your operating system to understand the available backup features and how to best utilize them.
Backing up Specific Data (Photos, Documents, Emails)
Certain types of data may require special considerations during backup. Let’s explore the specific backup nuances for photos, documents, and emails.
Backing up Photos
Photos are often irreplaceable memories, making them a crucial part of the backup process. To back up your photos, you can manually copy and paste them to your chosen backup destination, such as an external hard drive or cloud storage. Alternatively, you can use photo management software that offers built-in backup options, such as Google Photos or Apple Photos. These applications automatically sync and back up your photos to the cloud, ensuring their safety and accessibility across multiple devices.
Backing up Documents
Documents, such as Word files, Excel spreadsheets, or PDFs, are typically smaller in size compared to photos or videos. This makes them easier to back up using various methods. Similar to photos, you can manually copy and paste the documents to your backup destination, use backup software, or rely on the built-in backup features offered by your operating system. It’s important to ensure that the document formatting and compatibility are preserved during the backup process.
Backing up Emails
For individuals who heavily rely on email communication, backing up emails is essential. Many email clients, such as Microsoft Outlook or Mozilla Thunderbird, have their built-in functionalities to export or backup email data. These options typically allow you to save emails, contacts, and calendars to a local file or folder. Additionally, you can use online email backup services that automatically back up your email accounts, ensuring that you never lose important messages or contacts.
Restoring Backed-Up Data
Having a backup is only beneficial if you can successfully restore your data when needed. Let’s explore the restoration process for cloud backups, external hard drive backups, and backups created using software.
Understanding the Restoration Process
The restoration process involves retrieving and returning your backed-up data to its original location. Whether it’s data lost due to accidental deletion, system failure, or a ransomware attack, the restoration process allows you to recover your files. Before initiating the restoration, it’s important to identify the specific files or folders you need to restore and ensure you have the necessary access permissions to the backup destination.
Restoring from Cloud Backup
To restore data from a cloud backup, access your cloud storage account using the appropriate client application or a web browser. Navigate to the location of your backed-up files and select the ones you want to restore. Depending on the cloud storage provider, you may be able to restore files to their original location or to a different folder on your computer. The restoration process may vary slightly between providers, so refer to their documentation or support resources for detailed instructions.
Restoring from External Hard Drive Backup
Restoring data from an external hard drive backup involves connecting the external hard drive to your laptop and locating the backed-up files or folders. The process may vary depending on the backup software used, but generally, you can navigate through the backup destination and select the files or folders you wish to restore. Some backup software may offer a simple “restore” option, while others may require additional steps to specify the destination and overwrite existing files if necessary. Follow the software’s instructions to initiate the restoration and wait for the process to complete.
Restoring Using Backup Software
Backup software often provides a dedicated restoration process to retrieve your backed-up data. Launch the backup software and navigate to the restoration or recovery section. Select the files or folders you wish to restore and specify the destination on your laptop. Depending on the software, you may have the option to choose between a full restoration or a selective restoration of specific files or folders. Follow the on-screen instructions to complete the restoration process and ensure that your files are returned to their original locations.
Maintaining and Testing Your Backup
Having a well-maintained and regularly tested backup is crucial to ensure the integrity and reliability of your data. Let’s explore some steps you can take to maintain and test your backups effectively.
Scheduling Regular Backups
To maintain an up-to-date backup, it’s important to schedule regular backups according to the frequency discussed earlier in this article. Setting up automated backups ensures that your data is continuously protected without requiring manual intervention. Regularly review your backup schedule to ensure it aligns with your needs and any changes in your data usage patterns. If you make significant changes to your files or install new software, consider adjusting your backup schedule accordingly.
Testing Backups
Performing regular tests on your backups helps ensure that they are working as intended and that you can successfully restore your data when needed. Periodically select a few files or folders from your backups and initiate the restoration process to verify that the backup data is accessible and complete. Test the restoration process for different backup types, including cloud backups, external hard drive backups, and backups created using backup software. By conducting periodic tests, you can identify and address any potential issues or gaps in your backup strategy before they become critical.
Troubleshooting Common Backup Issues
Occasionally, you may encounter issues with your backup process or encounter errors during the restoration process. It’s important to troubleshoot these issues promptly to ensure the reliability of your backups. Common backup issues can include insufficient storage space, network connectivity problems, incompatible file formats, or software conflicts. Depending on the specific issue, you may need to free up storage space, ensure a stable internet connection, update your backup software or drivers, or consult the support resources provided by your backup solution. By addressing these issues proactively, you can maintain a smooth and reliable backup process.
In conclusion, understanding the importance of backing up your data and employing the appropriate backup methods can save you from the consequences of data loss. By recognizing the risks of not backing up, identifying the types of files to prioritize, and determining the frequency of backups, you can create a comprehensive backup strategy. Whether you choose on-site, off-site, cloud, or hybrid backups, each method has its own advantages and considerations. Taking necessary steps before backing up, such as identifying data, cleaning your laptop, and ensuring adequate storage space, can optimize the backup process. Utilizing backup software or the built-in backup features of your operating system enables automated and efficient backups. It’s equally important to backup specific data, such as photos, documents, and emails, as well as regularly test and maintain your backups. By following these guidelines and troubleshooting common backup issues, you can ensure the safety, accessibility, and integrity of your valuable data.