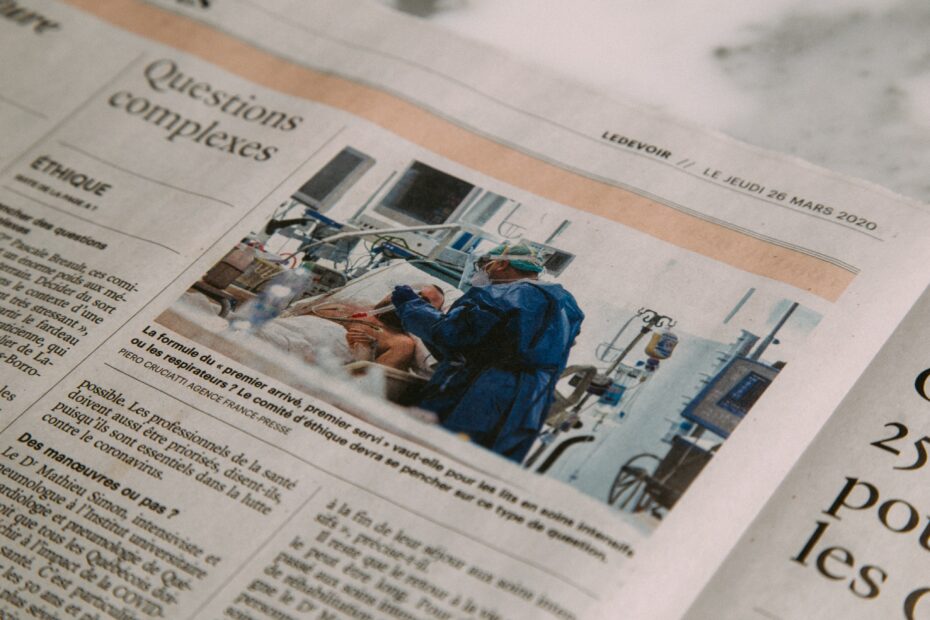Are you wondering how to access the BIOS settings on your laptop to change the boot order? Look no further! This article will provide you with a step-by-step guide on how to access the BIOS settings and modify the boot order on your laptop. With these easy-to-follow instructions, you’ll be able to prioritize the devices that start up when you power on your laptop, giving you more control over the startup process. Whether you’re a tech-savvy individual or a beginner, this article is here to assist you in navigating the BIOS settings of your laptop.
Understanding BIOS and Boot Order
What is BIOS?
BIOS, short for Basic Input/Output System, is a firmware that is pre-installed on your laptop’s motherboard. It acts as the interface between your computer’s hardware and software, allowing them to communicate effectively. The BIOS is responsible for initializing and controlling hardware components such as the hard drive, keyboard, mouse, and display. It also contains essential settings that determine the boot order and other system configurations.
Why might you need to change the boot order?
The boot order refers to the sequence in which your computer looks for an operating system to load when you turn it on. By default, most computers are set to boot from the internal hard drive. However, there may be instances when you need to change the boot order. For example, you might want to boot from a USB drive or CD/DVD for troubleshooting purposes, installing a new operating system, or running diagnostics. Changing the boot order allows you to prioritize different boot devices according to your needs.
Understanding the role of BIOS for your laptop
BIOS plays a crucial role in the overall performance and functionality of your laptop. It is responsible for hardware initialization, power management, and providing the necessary instructions to start the operating system. Without the BIOS, your computer would not be able to function properly. It acts as the bridge between the hardware and software, ensuring that all components work together seamlessly. Understanding the BIOS settings, including the boot order, is essential for making necessary changes to optimize your laptop’s performance.
Checking your Laptop’s Brand and BIOS Type
Determining the type of BIOS
Different laptops may have different types of BIOS. To determine the type of BIOS on your laptop, you can follow a few simple steps. First, you will need to access the BIOS settings (which we’ll cover how to do later in the article). Once inside the BIOS, navigate to the “Main” or “System Information” section. Here, you should find the BIOS version displayed. Some common types of BIOS include American Megatrends (AMI), Phoenix, and Insyde.
Checking what brand of laptop you have
Knowing the brand of your laptop is crucial when it comes to accessing the BIOS settings. Depending on the brand, the BIOS access key and navigation within the BIOS may vary. The brand of your laptop is usually prominently displayed on the top or bottom of the device. If you’re not sure, you can also look up the model number on the manufacturer’s website or refer to the user manual.
Understanding how BIOS vary with different brands
Each laptop brand may have its own implementation and user interface for the BIOS settings. While the basic functionalities and options within the BIOS are the same, the layout, terminology, and navigation can differ. Becoming familiar with the specific BIOS of your laptop brand will help you navigate through the settings more effectively and make the necessary changes.
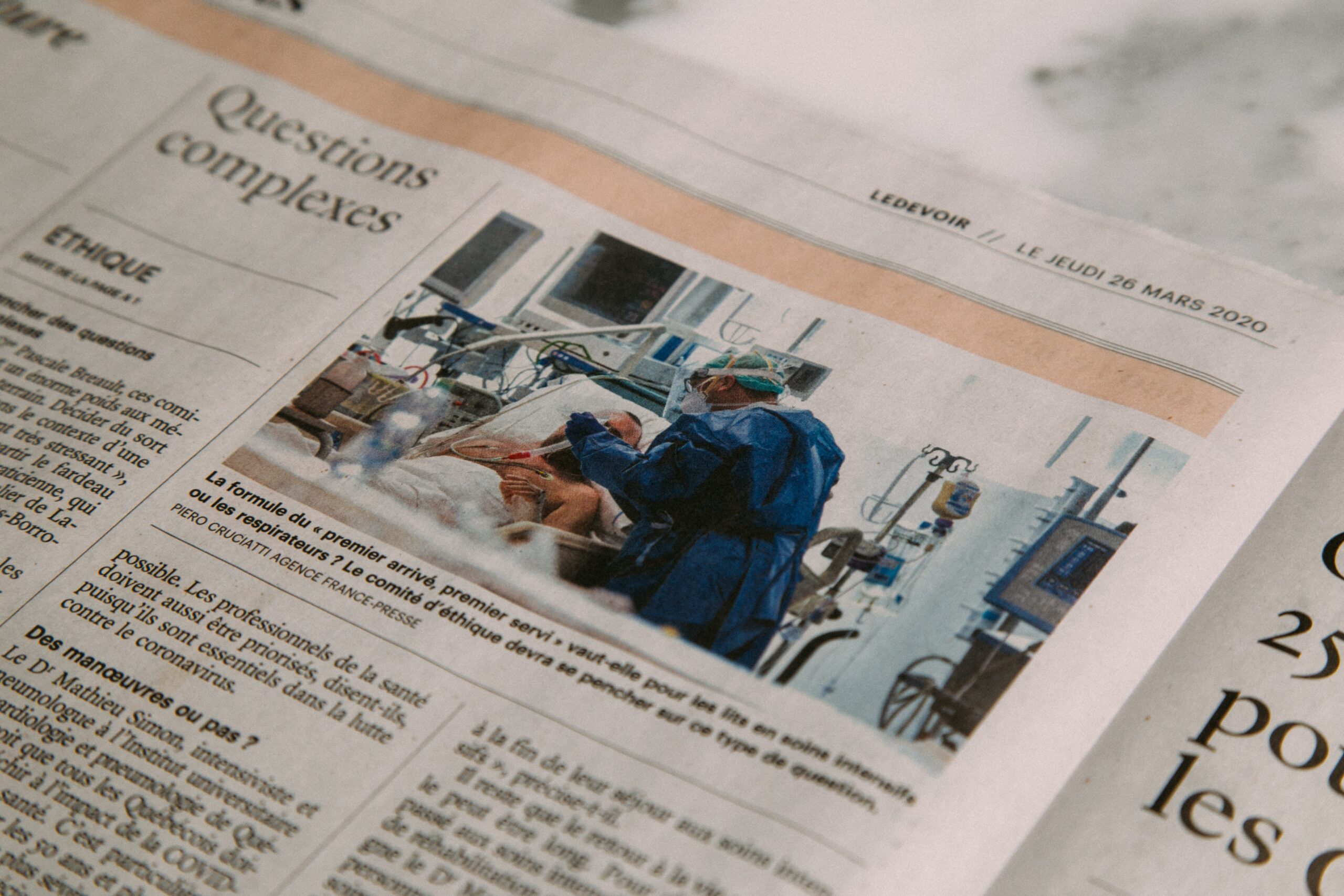
Before Accessing BIOS Settings
Understanding the risks involved
Accessing and making changes to the BIOS settings can have potential risks if not done correctly. It’s important to understand that any incorrect changes to the BIOS can lead to system instability or even render your laptop unusable. Make sure to read the user manual or consult the manufacturer’s website for specific instructions before making any modifications.
Backing up your data
Before accessing the BIOS settings, it is always recommended to backup any important data on your laptop. While modifying BIOS settings should not cause data loss, it’s better to be safe than sorry. Backing up your files ensures that if any unforeseen issues arise, your valuable data remains intact.
Knowing what to expect in terms of interface
The BIOS interface is typically text-based and lacks the modern graphical user interface (GUI) that you might be accustomed to. Don’t be alarmed if you find the interface to be barebones or less user-friendly. It’s designed to provide essential functionality rather than visual aesthetics. Familiarize yourself with the navigation keys and terminology used within the BIOS to navigate smoothly.
Steps to Access BIOS Settings
Shutting down your laptop
To access the BIOS settings, you’ll need to start with a powered-off laptop. Make sure to close any open applications and save your work before shutting down your laptop gracefully. Avoid using the power button to force a shutdown, as this may result in data corruption or other issues.
Starting or restarting your laptop
Once your laptop is completely powered off, you can proceed to start or restart it. Keep in mind that different laptop brands may require different methods to access the BIOS settings. In most cases, you can simply press the power button to turn on your laptop. If you are restarting your laptop, ensure that you allow it to fully shut down before pressing the power button again to turn it back on.
Pressing the BIOS access key
As soon as you power on or restart your laptop, you need to press the designated BIOS access key. The BIOS access key varies depending on the laptop brand. The access key is usually displayed on the boot screen, which often features the laptop manufacturer’s logo. Keep an eye out for a message or prompt that indicates the key you need to press to enter the BIOS settings. It is typically one of the function keys (F1, F2, F10, F12) or the “Delete” key.

Finding the BIOS Access Key for Your Laptop
The commonly used BIOS access keys
Here are some commonly used BIOS access keys for popular laptop brands:
- ASUS: F2 or Delete
- HP: Esc, F10, or F11
- Dell: F2 or F12
- Lenovo: F1 or F2
- Acer: F2 or Delete
Remember, these are just common keys, and the key for your specific laptop may be different. It’s always best to check the boot screen or refer to the user manual for accurate information.
What to do if the common keys don’t work
If you’ve tried the commonly used BIOS access keys and none of them worked, don’t panic. Some laptop brands may use non-standard keys or require a different combination of keys. In such cases, it’s recommended to refer to the user manual or visit the manufacturer’s support website for specific instructions. They should be able to provide accurate information regarding the BIOS access key for your specific laptop model.
Looking up the BIOS access key online for your specific laptop model
If you don’t have access to the user manual or the manufacturer’s support website, you can use online resources to look up the BIOS access key for your laptop model. Many websites compile lists of BIOS access keys for various laptop brands and models. However, exercise caution when using third-party websites and ensure they are reputable sources.
Navigating Within the BIOS Settings
General navigation rules in BIOS
Once you’ve successfully entered the BIOS settings, you’ll need to navigate through the various options. The navigation within the BIOS can be accomplished using the keyboard. The arrow keys are commonly used to move between menus and options, while the Enter key is used to select a particular option or enter a sub-menu. Additionally, the Esc key is often used to go back or exit a menu.
Finding the boot order settings
To change the boot order, you’ll need to locate the appropriate settings within the BIOS interface. The exact location and terminology may vary depending on the BIOS type and laptop brand. Look for options related to boot, startup, or boot order. Keep in mind that these settings can be located under different sub-menus or tabs within the BIOS interface.
Understanding different terms used in BIOS
Within the BIOS settings, you may encounter various terms that might be unfamiliar to you. Here are a few common terms and their meanings:
- Boot Device: This refers to the device from which your laptop will try to boot the operating system. It can be the internal hard drive, a USB drive, CD/DVD drive, or network boot.
- Boot Order: This determines the sequence in which your laptop checks the boot devices for the operating system. You can prioritize the boot order according to your preference.
- SATA Mode: SATA stands for Serial Advanced Technology Attachment, and this setting determines the mode in which the storage devices (hard drives or solid-state drives) are used. The options may include AHCI, RAID, or IDE.
- UEFI/Legacy Boot: This setting determines the boot mode of your laptop. UEFI (Unified Extensible Firmware Interface) is the newer standard, while Legacy refers to the older BIOS interface.
Understanding these terms will help you navigate the BIOS settings effectively and make the necessary changes.

Changing the Boot Order in BIOS
Why change the boot order?
Changing the boot order allows you to prioritize the devices from which your laptop boots. For example, if you want to boot from a USB drive to install a new operating system, you’ll need to change the boot order to make the USB drive the first boot device. By default, most laptops are set to boot from the internal hard drive, but you can change it according to your specific needs.
Steps to change the boot order
To change the boot order in the BIOS settings, follow these general steps:
- Access the BIOS settings using the appropriate key for your laptop.
- Navigate to the boot order settings.
- Use the arrow keys to select the device you want to prioritize.
- Use the “+” or “-” keys to reorder the devices.
- Save the changes and exit the BIOS settings.
Remember that the exact steps and terminology can vary depending on your laptop brand and BIOS type. Refer to your laptop’s user manual or manufacturer’s support website for specific instructions.
Ensuring the changes have been saved
After you have changed the boot order in the BIOS settings, it’s important to ensure that the changes have been saved correctly. Look for a prompt or option to save changes and exit the BIOS. This is usually done by pressing a key combination or selecting an option within the BIOS interface. Saving the changes correctly will ensure that your laptop boots according to the new boot order you have set.
Saving and Exiting BIOS Safely
The importance of saving changes correctly
When modifying BIOS settings, it’s crucial to save the changes correctly to prevent any potential issues. Incorrectly saving changes or exiting the BIOS without saving can result in the loss of your configurations or instability in your system. Always double-check your changes and save them before exiting the BIOS.
How to save changes in BIOS
To save changes in the BIOS, follow these general steps:
- Make the desired modifications to the BIOS settings.
- Look for an option to save changes or apply configurations within the BIOS interface.
- Select the option to save changes, which is usually done by pressing a specific key or selecting an option.
- Wait for the BIOS to confirm that the changes have been saved.
- Proceed to exit the BIOS interface.
Remember that the exact steps can vary depending on your laptop brand and BIOS type. Refer to your laptop’s user manual or manufacturer’s support website for accurate instructions.
Safely exiting BIOS after changes
After saving the changes, it’s time to exit the BIOS settings and allow your laptop to boot according to the new boot order. Look for an option to exit the BIOS within the interface. This is typically done by selecting an exit option or pressing a specific key combination. Once you have exited the BIOS, your laptop will restart and boot with the modified boot order settings.
Re-checking the Boot Order
Why re-check the boot order?
It’s a good practice to check the boot order after making changes in the BIOS settings to ensure the modifications have been implemented correctly. Verifying the boot order will confirm that your laptop is attempting to boot from the desired device, whether it’s the internal hard drive, USB drive, or any other bootable device.
How to verify the changes have been implemented
To verify the changes in the boot order, follow these steps:
- Restart your laptop and pay attention to the boot screen.
- Look for any messages or prompts that indicate the boot device.
- Ensure that the desired device is being recognized and attempted as the first boot option.
- If necessary, make further adjustments in the BIOS settings accordingly.
- Allow the laptop to boot and check if it successfully starts from the desired device.
If your laptop does not boot from the desired device, refer back to the BIOS settings and double-check the boot order settings. It’s possible that the changes were not saved correctly or that there might be an issue with the selected boot device.
Troubleshooting if the changes have not taken effect
If you find that the changes in the boot order have not taken effect, you can try the following troubleshooting steps:
- Re-enter the BIOS settings and verify that the changes were saved correctly.
- Check if the selected boot device is connected properly (e.g., USB drive or CD/DVD).
- Ensure that the selected boot device is bootable and contains the necessary files.
- If necessary, try selecting a different boot device or reverting to the default boot order.
- If the issue persists, consult the manufacturer’s support website or seek professional assistance.
Remember to exercise caution when troubleshooting in the BIOS settings, as any incorrect changes can lead to further issues.
Common Issues and Troubleshooting
If BIOS access key does not work
If you find that the BIOS access key mentioned for your laptop brand does not work, try the following steps:
- Restart your laptop and pay close attention to the boot screen.
- Look for any messages or prompts that indicate an alternative key for accessing the BIOS.
- If no alternate key is mentioned, try other function keys (F3, F4, etc.) or the “End” key.
- If none of the keys work, refer to your laptop’s user manual or manufacturer’s support website for accurate information.
If the boot order change does not take effect
If you have changed the boot order in the BIOS settings, but your laptop continues to boot from the original device, consider the following troubleshooting steps:
- Double-check that you saved the changes correctly in the BIOS.
- Verify that the boot order settings reflect the desired sequence.
- Ensure that the selected boot device is functioning properly.
- Check for any hardware or compatibility issues that may prevent booting from the desired device.
- If necessary, try resetting the BIOS settings to default and make the changes again.
- Consult the manufacturer’s support website or seek professional assistance if the issue persists.
Getting help when you encounter issues
If you encounter any issues or difficulties while accessing or modifying the BIOS settings on your laptop, don’t hesitate to seek help. You can refer to the manufacturer’s support website for troubleshooting guides, forums, or contact their customer support directly. Additionally, there are online communities and forums where experienced users can provide guidance based on their own experiences. Remember, it’s always better to ask for assistance when needed to avoid any potential complications or irreversible changes to your laptop’s BIOS settings.
In conclusion, understanding how to access and navigate the BIOS settings is essential for changing the boot order on your laptop. By following the steps outlined in this article and familiarizing yourself with the specific BIOS interface and terminology of your laptop brand, you can confidently make the necessary changes to optimize your boot preferences. Remember to exercise caution, back up your data, and double-check your modifications to ensure a smooth and successful booting process.