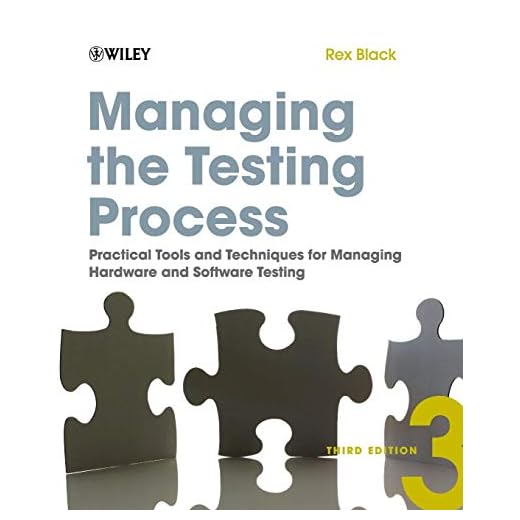If you’ve ever found yourself in the frustrating situation where your laptop won’t boot up, you might be wondering if there’s anything you can do to diagnose the problem. Luckily, the BIOS (Basic Input/Output System) might just be your saving grace. But can you actually run computer diagnostics from BIOS when your laptop refuses to start? In this article, we’ll explore this question and provide some insights into how you can use the BIOS to troubleshoot and potentially fix your laptop issues. So, if you’re ready to learn a few tricks up your sleeve for those troublesome boot failures, read on!
Introduction
When your laptop won’t boot and you’re faced with technical issues, it can be a frustrating and stressful experience. However, there is a valuable tool at your disposal that can help troubleshoot these problems and provide valuable insights – BIOS diagnostics. In this article, we will explore what BIOS is, how it works, and the benefits and limitations of running computer diagnostics from BIOS.
Understanding BIOS
What is BIOS?
BIOS, which stands for Basic Input/Output System, is a firmware that is built into the motherboard of a computer. It is responsible for managing the computer’s hardware components and initializing them during the boot process. BIOS acts as the bridge between the computer’s hardware and the operating system.
How does BIOS work?
When you power on your computer, BIOS is the first software that is executed. It performs a Power On Self Test (POST) to check if the essential hardware components are functioning properly. Once the POST is completed, BIOS searches for a bootable device, such as a hard drive or USB drive, to load the operating system. Additionally, BIOS provides a user interface that allows users to configure various settings, including boot order and hardware parameters.
Why is BIOS important?
BIOS is crucial for the proper functioning of a computer. It ensures that the hardware components are correctly initialized, which allows the operating system to start and run smoothly. It also provides users with the ability to configure important settings and perform diagnostics that can help identify hardware issues.

Running Computer Diagnostics from BIOS
Is it possible to run computer diagnostics from BIOS?
Yes, it is possible to run computer diagnostics directly from the BIOS menu. This feature allows users to analyze and troubleshoot hardware-related problems without the need for an operating system.
Advantages of running diagnostics from BIOS
Running computer diagnostics from BIOS has several advantages. Firstly, it does not require an operating system to be functional, which means that even if your computer won’t boot, you can access BIOS and perform diagnostics. Secondly, BIOS diagnostics can provide valuable information about hardware issues, such as memory errors or hard drive failures, which can assist in determining the source of the problem. Lastly, accessing diagnostics from BIOS is often quick and straightforward, making it a convenient option for troubleshooting.
Disadvantages of running diagnostics from BIOS
While BIOS diagnostics can be helpful in identifying hardware issues, they do have limitations. One significant drawback is that BIOS diagnostics are typically limited to testing hardware components only, and they may not identify or diagnose software-related problems. Additionally, the diagnostics available in BIOS may not provide detailed information or error codes that are easily understandable for non-technical users. It’s important to keep these limitations in mind while using BIOS diagnostics.
Steps to Run Computer Diagnostics from BIOS
Accessing the BIOS menu
To access the BIOS menu and run diagnostics, you need to restart your computer and press a specific key or combination of keys during the boot process. The key or combination will vary depending on the computer manufacturer and model. Common keys include F2, Delete, or Escape. Pay attention to the screen during startup, as it usually displays which key to press for BIOS access.
Navigating through the BIOS menu
Once you access the BIOS menu, you will navigate through the options using the arrow keys on your keyboard. Different BIOS interfaces may have varying layouts, but the key options can typically be found under different tabs or sections.
Locating the diagnostics option
Within the BIOS menu, you should be able to find the diagnostics option. The exact location and name of the option may vary depending on the BIOS version and manufacturer. Look for terms like “Diagnostics,” “System Health,” or “Hardware Tests” to find the relevant option. Once located, select it to proceed with running the diagnostics.

Common Diagnostics Available in BIOS
Memory diagnostics
One of the most common diagnostics available in BIOS is memory diagnostics. This test checks the functionality and integrity of the computer’s RAM (Random Access Memory). It can detect memory errors or failures, helping you identify potential causes for system instability or crashes.
Hard drive diagnostics
BIOS often includes diagnostics for the computer’s hard drive. This test examines the health and performance of the hard drive, checking for errors, bad sectors, or other issues that may lead to data loss or system slowdowns. It can help you determine whether a failing hard drive is causing your laptop to not boot.
Processor diagnostics
Some BIOS versions also provide diagnostics for the processor. This test assesses the CPU’s performance and stability, ensuring that it is functioning correctly. If your laptop is experiencing frequent freezes or crashes, running the processor diagnostics can help determine if there are any issues with the CPU.
System information diagnostics
In addition to hardware-specific diagnostics, BIOS often provides general system information diagnostics. This includes information on the computer’s model, BIOS version, installed hardware components, and other relevant details. It can be useful for troubleshooting purposes and determining compatibility with certain software or upgrades.
Interpreting Diagnostic Results
Understanding error codes
While running diagnostics from BIOS, you may encounter error codes or messages that indicate hardware issues. It is essential to understand these error codes to effectively troubleshoot the problem. These codes are specific to each manufacturer and may require referencing the BIOS documentation or manufacturer’s website for interpretation. Understanding the error codes can help you identify the faulty hardware component or the nature of the problem.
Analyzing system health status
Apart from error codes, BIOS diagnostics may provide a system health status that gives you a general overview of the hardware components. This information can include temperatures, voltages, fan speeds, and other relevant metrics. Analyzing the system health status can help identify any abnormal fluctuations or anomalies that may be indicative of underlying hardware problems.

When Should You Use BIOS Diagnostics?
When the laptop won’t boot
One of the primary scenarios where BIOS diagnostics are useful is when your laptop won’t boot. By accessing the BIOS menu, you can run diagnostics to determine if the issue stems from a hardware problem, such as faulty memory or a failing hard drive. This can help narrow down the troubleshooting process and provide insight into the necessary repairs or replacements.
When encountering hardware issues
If you suspect that your laptop is experiencing hardware issues, such as random crashes, frequent freezes, or unexplained errors, BIOS diagnostics can help pinpoint the problem. By running specific tests for the relevant components, you can identify any failures or errors that may be causing the issues and take appropriate action.
When experiencing performance problems
If your laptop is running slower than usual or experiencing performance problems, running diagnostics from BIOS can shed light on potential hardware-related causes. By examining the system health status or running specific tests, you can identify any performance bottlenecks or failing components that may be affecting your laptop’s speed and efficiency.
Limitations of BIOS Diagnostics
Limited diagnostic capabilities
While BIOS diagnostics are valuable for hardware-related issues, they have their limitations. BIOS diagnostics typically focus on testing essential hardware components like memory, hard drives, and processors. They may lack the advanced capabilities of software-based diagnostics and may not provide a comprehensive analysis of the entire system or all the hardware components.
Inability to diagnose software issues
Another significant limitation of BIOS diagnostics is that they are unable to diagnose software-related issues. If your laptop is experiencing problems that are caused by software conflicts, malware, or operating system issues, BIOS diagnostics alone may not be sufficient to identify the problem. In these cases, alternative diagnostic methods or the assistance of a professional technician may be necessary.
Alternatives to BIOS Diagnostics
Using software-based diagnostics
If you require more comprehensive diagnostic capabilities, consider using software-based diagnostics. There are various third-party software tools available that specialize in analyzing both hardware and software components, providing a detailed and thorough assessment of your laptop’s health. These tools often offer more advanced features, including deep scans, system monitoring, and compatibility analysis.
Consulting a professional technician
If you are unsure about performing diagnostics yourself or if you are unable to resolve the issue with BIOS diagnostics alone, it is advisable to consult a professional technician. They have the expertise and specialized diagnostic tools to identify and resolve complex hardware and software problems. A professional technician can also provide recommendations for repairs or upgrades based on their findings.
Conclusion
When your laptop won’t boot or you encounter hardware-related problems, BIOS diagnostics can be a valuable tool to troubleshoot and identify the underlying issues. By accessing the BIOS menu and running diagnostics, you can assess the health and functionality of your laptop’s hardware components, helping you pinpoint the cause of the problem. However, it is essential to understand the limitations of BIOS diagnostics and seek alternative diagnostic methods or professional assistance when necessary. By utilizing the resources available and taking appropriate action, you can effectively resolve the issues hindering your laptop’s performance and get back to a smooth computing experience.