







So, you find yourself pondering whether it’s possible to breathe new life into your trusty old laptop by installing Windows 10. Well, good news awaits you! In this article, we will explore the feasibility of upgrading your aging device to the latest operating system. Whether you’re seeking improved performance, enhanced security, or just want to stay up-to-date with the latest technology, let’s find out if your old laptop can handle the Windows 10 transformation.
Introduction
Brief overview of the topic
Upgrading to Windows 10 can be a great option for owners of old laptops. Windows 10 is a modern operating system that offers improved performance, enhanced security features, and a user-friendly interface. If you’re still using an outdated version of Windows on your old laptop, it may not be able to keep up with the demands of modern software and applications. This article will guide you through the process of upgrading to Windows 10 and help you make the most out of your old laptop.
Importance of upgrading to Windows 10 for old laptops
Upgrading to Windows 10 is vital for old laptops for several reasons. Firstly, Windows 10 offers better system performance, ensuring that your old laptop runs smoothly despite its aging hardware. Secondly, Windows 10 includes advanced security features, protecting your data and personal information from potential threats. Lastly, with many software and applications becoming compatible only with Windows 10, upgrading ensures access to the latest features and updates that may not be available on older Windows versions. By upgrading, you can breathe new life into your old laptop and make it more functional and secure.
System Requirements for Windows 10
Minimum and recommended hardware specifications
Before upgrading, it’s important to check if your old laptop meets the system requirements for Windows 10. The minimum hardware specifications include a 1 GHz or faster processor, 1 GB of RAM for 32-bit systems or 2 GB for 64-bit systems, and 16 GB of available hard disk space for 32-bit systems or 20 GB for 64-bit systems. However, to experience optimal performance, it is recommended to have a more powerful processor, 4 GB of RAM, and a solid-state drive (SSD) for faster storage.
Checking if your laptop meets the requirements
To determine if your old laptop meets the system requirements for Windows 10, you can use the “Get Windows 10” app or download the “Windows 10 Upgrade Assistant” from the official Microsoft website. These tools will scan your laptop and provide a detailed report on whether it meets the requirements or if any hardware upgrades are necessary. It’s always a good idea to verify compatibility before proceeding with the upgrade to ensure a smooth installation process.

Upgrading From Previous Windows Versions
Compatibility with different versions of Windows
Windows 10 is compatible with various versions of Windows, including Windows 7, Windows 8, and Windows 8.1. This means that if you’re currently using any of these older versions, you can easily upgrade to Windows 10 without losing your files, applications, and settings. However, it’s essential to note that Windows 10 is not compatible with Windows XP or earlier versions, so if you’re still running an older operating system, you’ll need to back up your data and perform a clean installation of Windows 10.
Steps to upgrade from Windows 7/8/8.1 to Windows 10
To upgrade from Windows 7, Windows 8, or Windows 8.1 to Windows 10, follow these simple steps:
- Ensure that your old laptop meets the minimum system requirements for Windows 10.
- Backup all your important files, documents, and settings to an external storage device.
- Download the Windows 10 Media Creation Tool from the official Microsoft website.
- Run the Media Creation Tool and select the “Upgrade this PC now” option.
- Follow the on-screen instructions to complete the installation process.
- Once the upgrade is complete, you’ll have Windows 10 installed on your old laptop, preserving your files, applications, and settings from the previous Windows version.
Clean Installation of Windows 10
Advantages of a clean installation
While upgrading directly from an older version of Windows to Windows 10 can often be smooth, performing a clean installation of Windows 10 on your old laptop has its advantages. A clean installation provides a fresh start, removing any unnecessary software or files from your previous operating system. This can result in improved system performance and stability, as well as better utilization of your hardware resources.
Backup important data before installation
Before proceeding with a clean installation of Windows 10, it is crucial to back up your important data. This includes documents, photos, videos, and any other files you want to keep. Since a clean installation erases all data on the hard drive, having a backup ensures that you don’t lose any valuable information. You can either save your data on an external storage device or use cloud services to securely store your files.
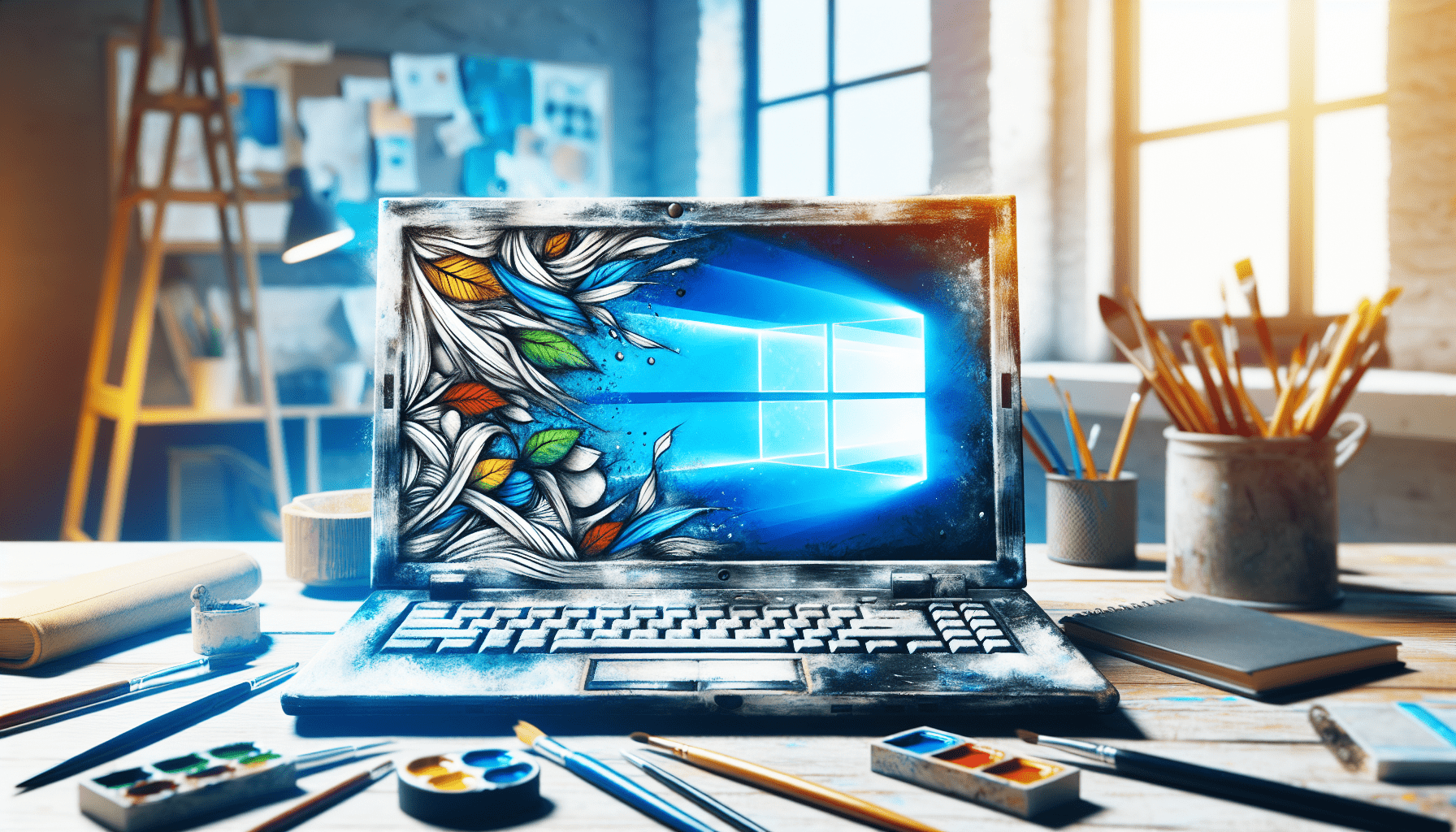
Preparing for Installation
Checking for driver compatibility
One essential aspect of preparing for the installation of Windows 10 on your old laptop is ensuring driver compatibility. Drivers are software components that enable communication between your hardware and the operating system. Windows 10 may require updated drivers to work correctly on your old laptop. Visit the manufacturer’s website for your laptop model and check for the availability of Windows 10 compatible drivers. Download and save these drivers on a USB drive or external storage device so that you can install them after the Windows 10 installation.
Updating BIOS (Basic Input/Output System)
Before installing Windows 10, it’s also recommended to update the BIOS on your old laptop. BIOS is responsible for initiating hardware during the boot-up process and communicating with the operating system. An outdated BIOS may cause compatibility issues or prevent the proper installation of Windows 10. Visit the manufacturer’s website, enter your laptop’s model number, and download the latest BIOS update. Follow the manufacturer’s instructions for updating the BIOS carefully to avoid any potential problems.
Obtaining Windows 10 Installation Media
Downloading Windows 10 ISO file
To obtain the Windows 10 installation media, you’ll need to download the Windows 10 ISO file. The ISO file contains all the necessary files to install Windows 10 on your old laptop. Visit the official Microsoft website and navigate to the Windows 10 download page. Select the edition of Windows 10 that matches your requirements (Home or Pro) and download the ISO file to your computer. Make sure to download the correct architecture (32-bit or 64-bit) based on your old laptop’s hardware.
Creating a bootable USB or DVD
After downloading the Windows 10 ISO file, you can create a bootable USB or DVD to install Windows 10 on your old laptop. Both methods have their advantages, but using a bootable USB is generally faster and more convenient. Download the Windows USB/DVD Download Tool from the Microsoft website and follow the instructions to create a bootable USB drive. Alternatively, you can use third-party software like Rufus or WinToUSB to create a bootable USB with the Windows 10 ISO file.
Installation Process
Booting from the installation media
To install Windows 10 on your old laptop, you’ll need to boot from the installation media you created. Insert the bootable USB or DVD into your old laptop and restart it. During the boot-up process, enter the BIOS setup by pressing the designated key (usually Del, F2, or F12) and change the boot order to prioritize the installation media. Save the changes and exit the BIOS. Your old laptop will now boot from the installation media, initiating the Windows 10 installation process.
Step-by-step installation instructions
Follow these step-by-step instructions to install Windows 10 on your old laptop:
- Choose your language, time and currency format, and keyboard input method.
- Click “Install Now” to begin the installation process.
- Enter the product key if prompted, or select “I don’t have a product key” if you don’t have one.
- Accept the license terms and click “Next.”
- Select the installation type. Choose “Custom: Install Windows only (advanced).”
- Select the appropriate hard drive partition to install Windows 10 and click “Next.”
- Wait for the installation to complete. Your old laptop will restart several times during the process.
- Follow the on-screen instructions to set up your preferences, including creating a user account and customizing settings.
- Once the installation is complete, you’ll have Windows 10 running on your old laptop, ready to use.
Post-Installation Configuration
Activating Windows 10
After installing Windows 10 on your old laptop, you’ll need to activate it to ensure it’s a genuine copy and to access all the features and updates. To activate Windows 10, go to the “Settings” menu, then “Update & Security,” and select “Activation.” Click on “Change product key” and enter the product key that came with your Windows 10 purchase. If you upgraded from a genuine copy of Windows 7, Windows 8, or Windows 8.1, Windows 10 should automatically activate without requiring a product key.
Setting up user accounts and preferences
Once Windows 10 is activated on your old laptop, it’s time to set up user accounts and customize your preferences. Create a user account for yourself and any other individuals who will be using the laptop. You can set up separate accounts with their own login credentials and personalized settings. Additionally, take some time to explore the settings menu and personalize Windows 10 according to your preferences. Adjust display settings, configure privacy settings, and explore the various customization options available to make your Windows 10 experience truly tailored to your needs.
Optimizing Performance on Old Laptops
Disabling unnecessary startup programs
Optimizing the performance of your old laptop is crucial to ensure smooth operation and responsiveness. One effective way to achieve this is by disabling unnecessary startup programs. These are applications that launch automatically when you boot up your laptop and can consume resources, slowing down the overall performance. To disable startup programs, open the Task Manager by right-clicking on the taskbar and selecting “Task Manager.” Navigate to the “Startup” tab and disable any programs that you don’t need to start automatically. This will help free up system resources and improve overall performance.
Managing power settings
Another way to optimize performance on your old laptop is by managing power settings. Windows 10 offers power options that allow you to balance performance and energy efficiency based on your needs. To access power settings, go to the “Settings” menu, then “System,” and select “Power & sleep” from the sidebar. Adjust the power mode to “Balanced” or “High performance” to maximize performance, but keep in mind that this may affect battery life. You can also customize advanced power settings to fine-tune how your old laptop consumes power, optimizing it for specific tasks or situations.
Troubleshooting Common Issues
Compatibility issues with specific laptop models
While Windows 10 is designed to be compatible with a wide range of hardware, some older laptop models may still encounter compatibility issues. If you experience any compatibility-related problems, check the manufacturer’s website for your laptop model and see if there are any specific drivers or firmware updates available for Windows 10 compatibility. Additionally, you can visit online forums or seek assistance from technical support to troubleshoot and resolve any compatibility issues you may encounter.
Resolving driver and software conflicts
Occasionally, after upgrading or installing Windows 10, you may come across driver conflicts or software compatibility issues that can cause performance problems or system instability. To resolve these issues, ensure that all your drivers are up to date. Visit the manufacturer’s website for your laptop model and download the latest drivers for Windows 10. If you encounter any software-related conflicts, try reinstalling the problematic software or seek guidance from the software developer’s support team. Resolving driver and software conflicts can help ensure a smooth and trouble-free experience with Windows 10 on your old laptop.
In conclusion, upgrading to Windows 10 can significantly improve the performance, security, and functionality of your old laptop. By following the steps outlined in this article, you can successfully upgrade to Windows 10, perform a clean installation if needed, and optimize the performance of your old laptop. Embrace the exciting features and benefits that Windows 10 offers and enjoy a rejuvenated computing experience on your beloved old laptop.





